CentOS Web Panel – CÀI ĐẶT CWP TRÊN CentOS [PHẦN 2]

Mình đã giới thiệu tổng quan về CentOS Web Panel ở bài trước, bây giờ mình sẽ giới thiệu tiếp cách cài đặt CentOS Web Panel trên CentOS nhé, Bạn nào chưa biết gì về CentOS Web Panel thì có thể xem lại bài Giới Thiệu này nhé.
CHÚ Ý: bài hướng dẫn này áp dụng được cho cả CentOS 6.x và CentOS 7.x nhé, mình sẽ mặt định là CentOS 7, bước nào trên CentOS 6 khác thì mình sẽ nói rỏ. Các bạn an tâm làm theo nha.
KHỞI TẠO VPS CENTOS 7 TRÊN VULTR
Phần cài đặt CentOS Web Panel này mình sẽ demo cho các bạn trên VPS của Vultr nhé, nếu bạn nào chưa có tài khoản thì đăng ký theo link này của mình nhé, các bạn sẽ được tặng $25 + $10 khởi tạo cho tài khoản mới nữa là tổng cộng $35 à. CLICK VÀO ĐÂY HƯỚNG DẪN ĐĂNG KÝ TÀI KHOẢN NGAY.
Các bước tiếp theo sau đây áp dụng trong trường hợp bạn đã có tài khoản Vultr rồi nhé.
TẠO VPS CENTOS 7 (CENTOS 6 các bạn tạo y hệt nhé)
Khi vừa login vào tài khoản Vultr các bạn nhấn vào nút “Deploy New Server” ở gốc phải màn hình như sau.
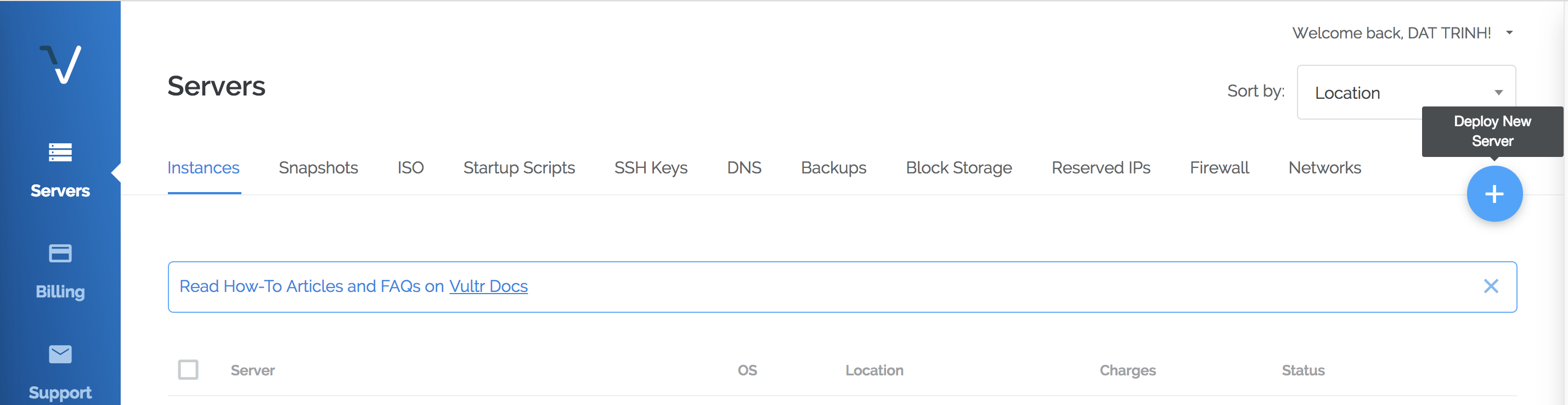
Chọn location là Singapore, để tốc độ về VietNam là tốt nhất, bạn củng có thể chọn Tọkyo củng gần VietNam mình.
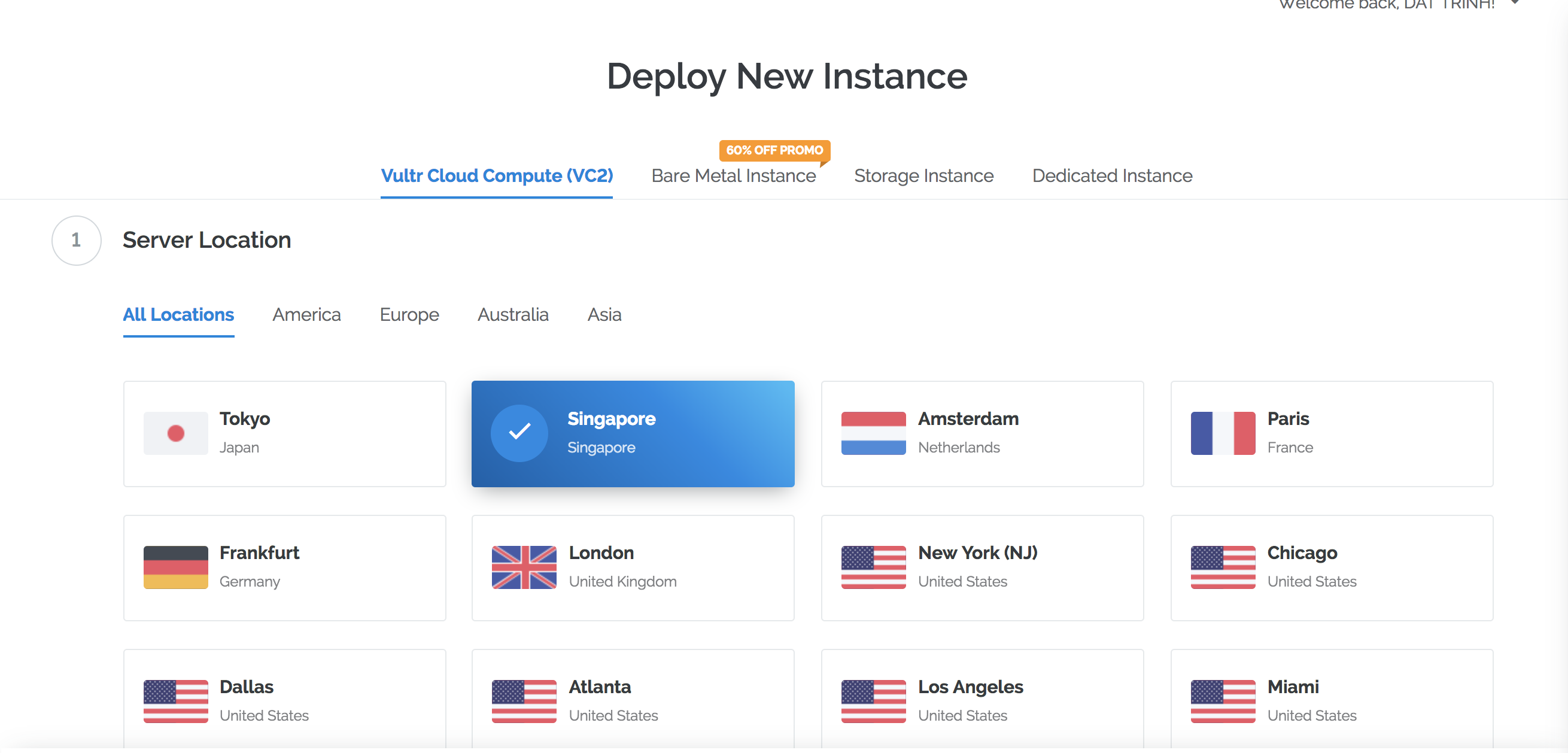
Chọn Server Type là loại hệ điều hành hoặc là ứng dụng có sẵn muốn cài đặt, ở đây mình chọn CentOS 7 64bit. (Nếu các bạn muốn cài trên CentOS 6 thì nhấn vào đó chọn CentOS 6 nhé)
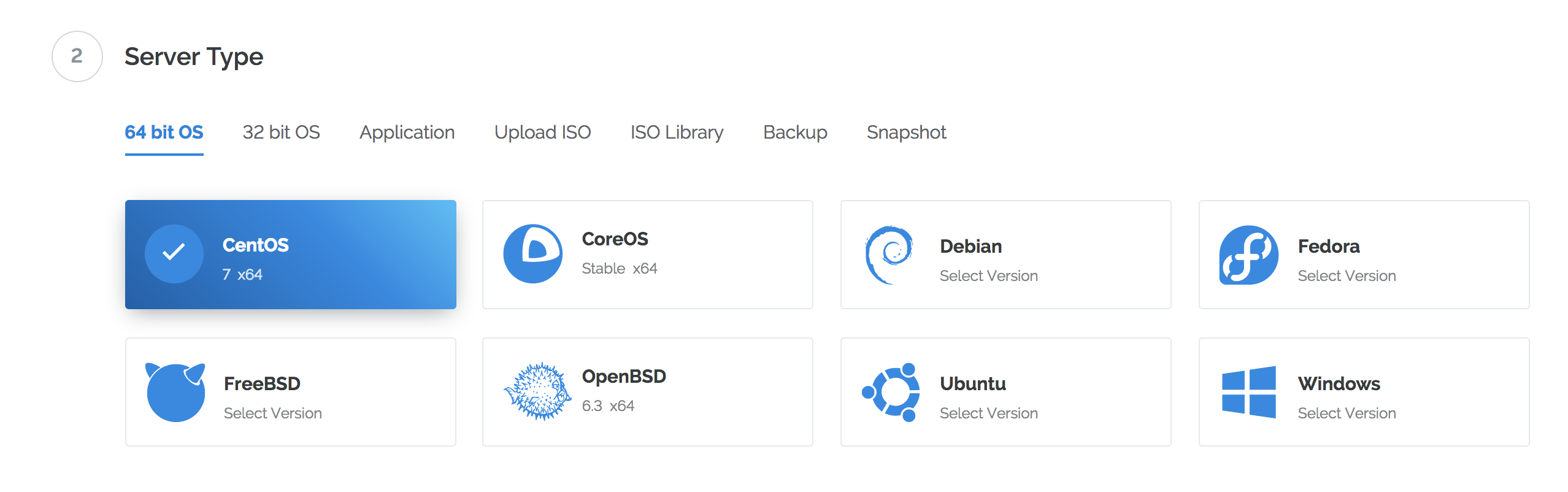
Chọn Server Size là cấu hình server với giá tiền à. Ở đây mình chọn gói $10/ tháng có cấu hình: 40GB SSD, 1CPU, 2GB Ram.
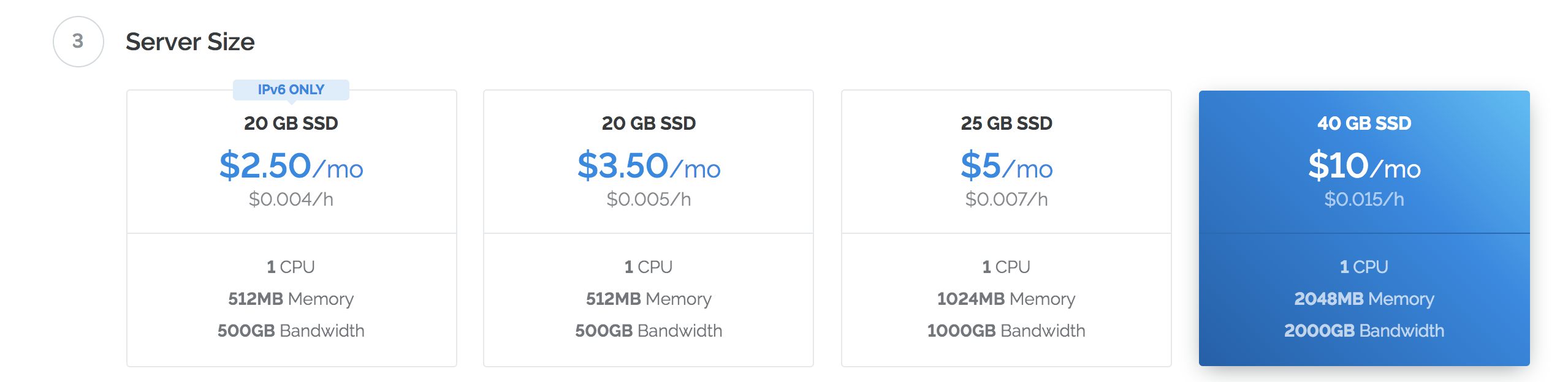
Sau đó đặt tên cho server và chọn SSH keys nếu trước đó đã có add, chà chà, mình sẽ làm 1 bài hướng dẫn cho các bạn add SSH Keys của mình lên đây, để khi tạo server xong thì mình SSH vào và ghỏ passphrase là xong. 😀
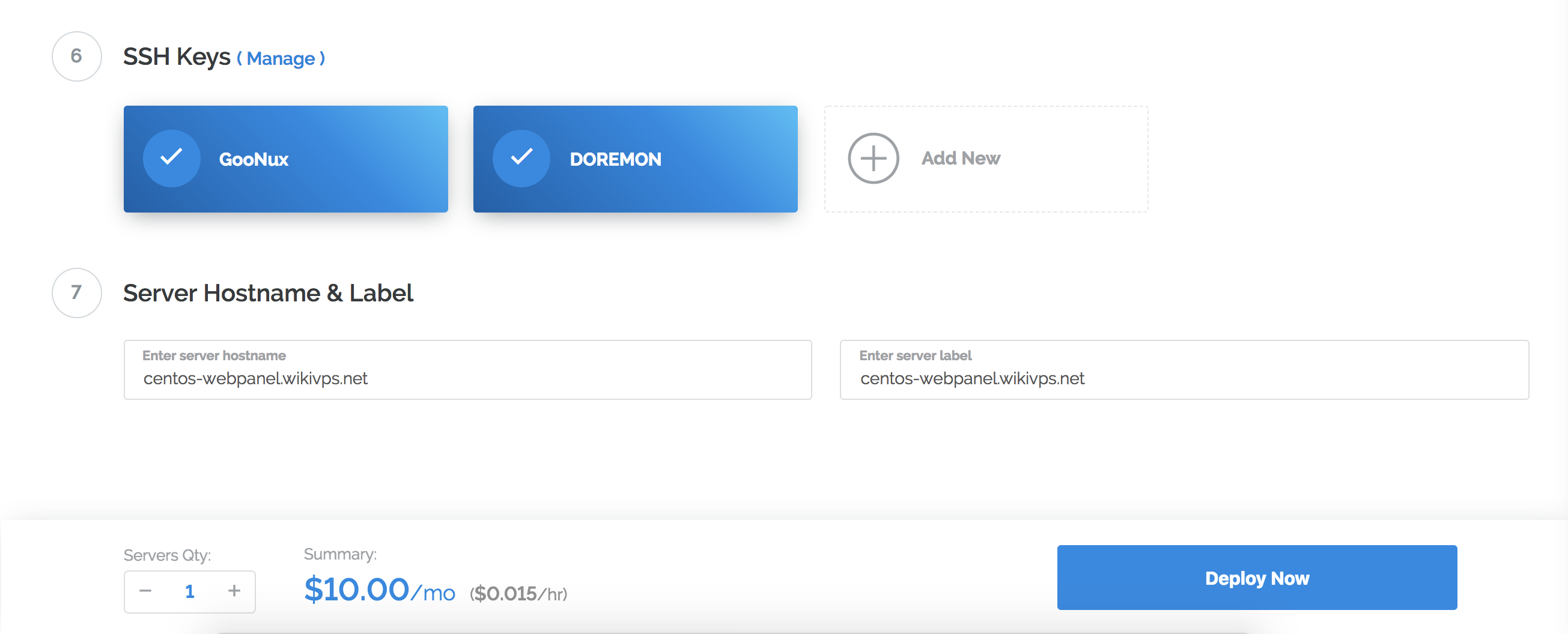
Ok rồi, giờ nhấn Deploy Now, rồi ngồi chờ tí nhấp tí trà, quay ra là có ngay server đang running. [ĐĂNG KÝ TÀI KHOẢN VULTR THÔNG QUA LINK CỦA WIKIVPS BẠN SẼ ĐƯỢC HỔ TRỢ CÀI ĐẶT VPS NHÉ <3]
OK rồi đây, bạn nhấp vào server vừa mới tạo xong, sẽ thấy 1 trang quản lý thông tin server này như hình dưới đây.
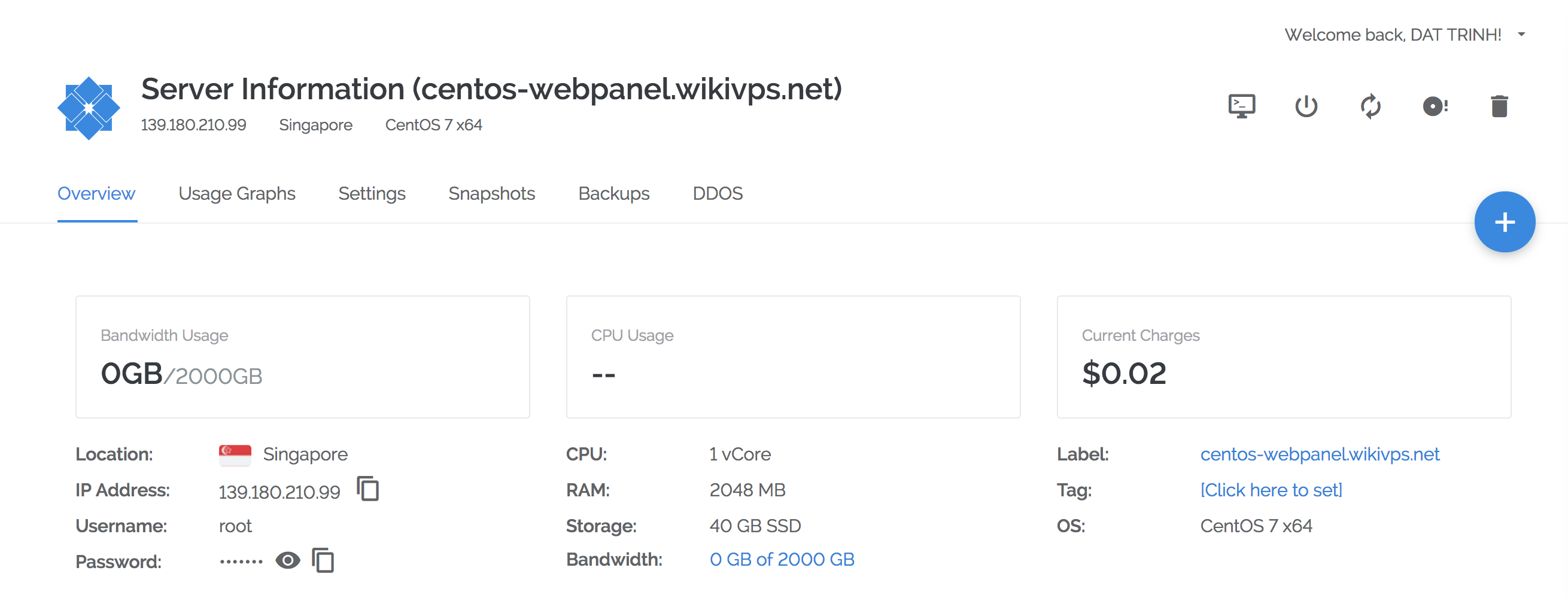
KIỂM TRA CẤU HÌNH VÀ CÀI ĐẶT MỘT SỐ GÓI PHỤ THUỘC CHO CENTOS 6, 7
Lấy thông tin ip address, và password để ssh vào server.
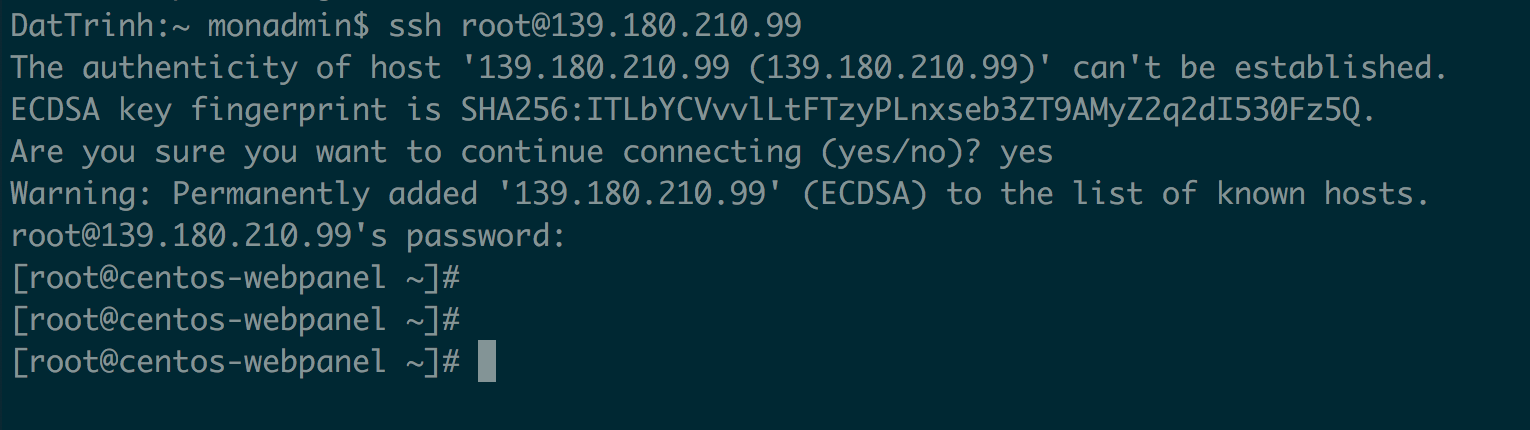
VPS của Vultr khi được tạo ra không có phân vùng SWAP, nếu các bạn cần thêm Ram ảo, trong trường hợp Ram thật quá ít thì các bạn tạo thêm SWAP File nhé. ĐỌC BÀI HƯỚNG DẪN TẠO SWAP File.
Tiếp theo bạn ghỏ lệnh : yum update -y, để update OS lên mới nhất, nếu mà gặp lỗi “Could not resolve host: mirrorlist.centos.org; Unknown error” thì các bạn vào LINK NÀY ĐỂ XEM CÁCH FIX LỖI NHÉ.
Tiếp theo các bạn chạy lệnh update lại hệ điều hành và cài những package cần thiết cho quá trình cài đặt CentOS Web Panel nha.
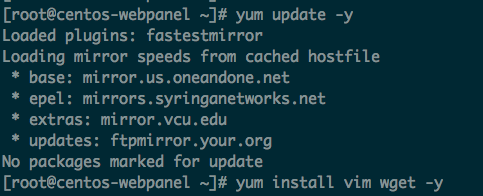
Hình trên có 2 câu lệnh, 1 là yum update -y là lệnh update OS CentOS, lệnh thứ 2 là yum install vim wget -y , để cài các gói phụ thuộc cho việc cài đặt CentOS Web Panel.
Cài đặt hostname cho server.

Lúc đầu mình tạo vps Vultr mình đã đặt hostname phù hợp rồi, nên giờ kiểm tra lại thôi không cần setup lại.
Reboot lại server để các cấu hình và update mới nhất được áp dụng.
CÀI ĐẶT CENTOS WEB PANEL
Kaka bây giờ bắt đầu cài CentOS Web Panel nhé, quá trình cài đặt CWP kéo dài khoản hơn 30 phút vì web server apache và php enviroment được CWP compile từ source, để tối ưu resource của server.
Đối với CentOS 6: script cài đặt sẽ cài với Maria DB 10 mới nhất.
|
1 2 3 |
cd /usr/local/src wget http://centos-webpanel.com/cwp-latest sh cwp-latest |
Đối với CentOS 7: mình phải dùng script cài đặt cho CentOS 7
|
1 2 3 |
cd /usr/local/src wget http://centos-webpanel.com/cwp-el7-latest sh cwp-el7-latest |

Nếu các link trên mà không hoạt động thì các bạn dùng link này thay thế nha.
|
1 2 |
CentOS 6: http://dl1.centos-webpanel.com/files/cwp2-latest CentOS 7: http://dl1.centos-webpanel.com/files/cwp-el7-latest |
Sau khi cài đặt xong, các bạn sẽ thấy màn hình hiển thị như sau.
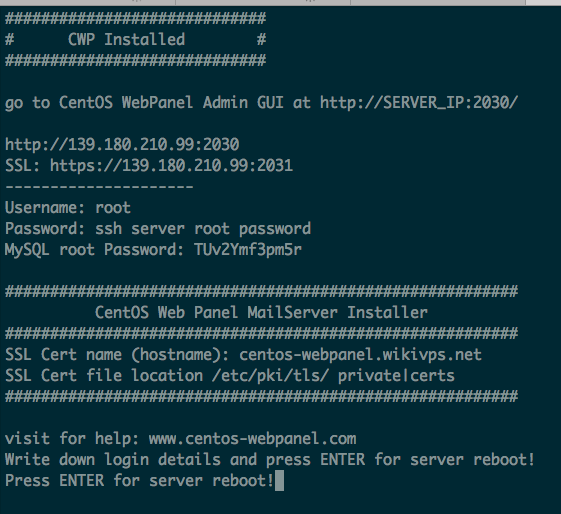
Các bạn lưu lại thông tin hiển thị trên màn hình nha, sau đó nhấn Enter để reboot lại server và bắt đầu sử dụng CentOS Web Panel nhé. 😀
ĐĂNG NHẬP VÀO CENTOS WEB PANEL
Tiếp theo mình sẽ truy cập vào đường dẫn in ra trên màn hình để đăng nhập vào CentOS Web Panel: https://139.180.210.99:2031 (đường dẫn này là vps của mình bạn nhớ sử dụng url của vps bạn vừa cài xong nhé)
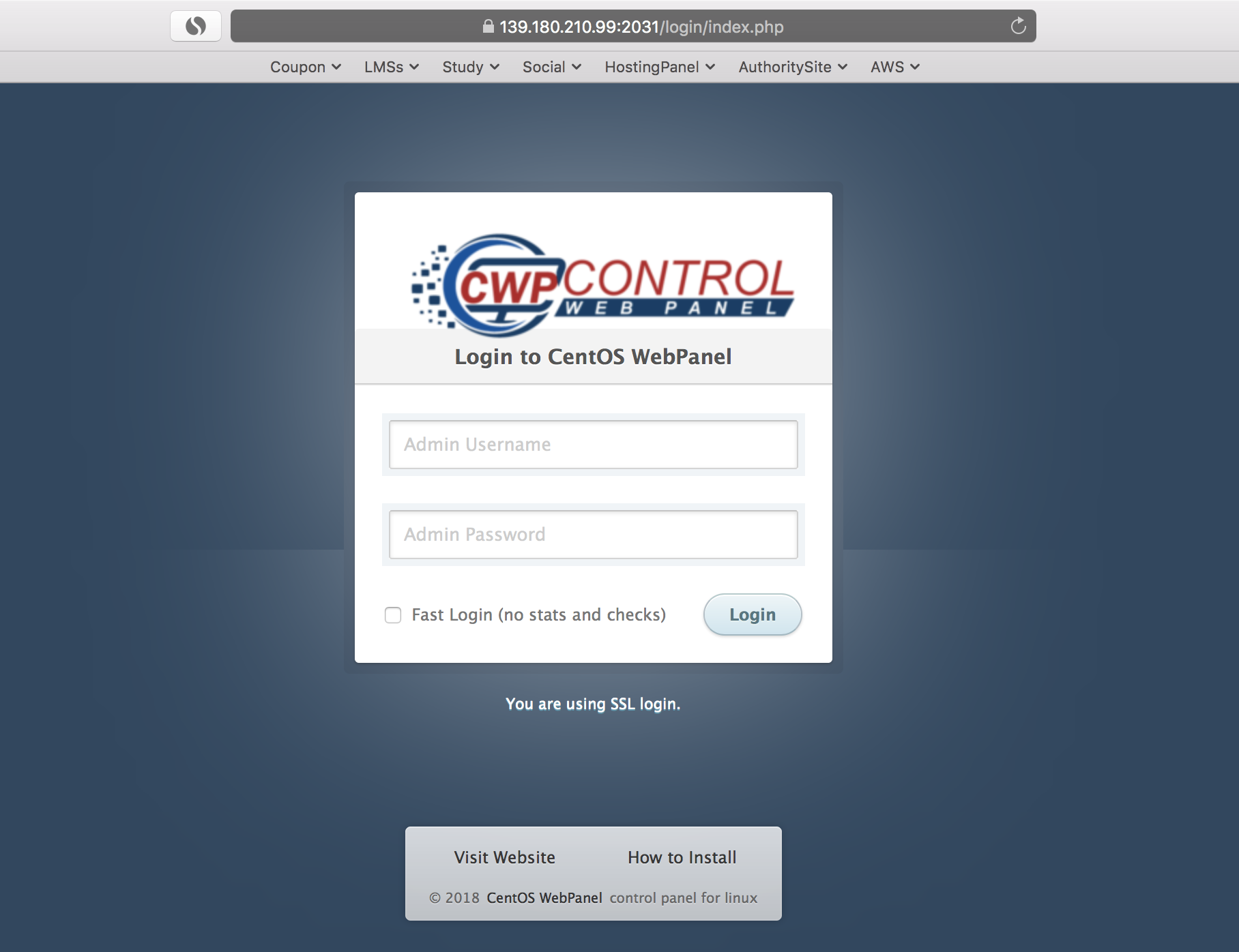
Đăng nhập với thông tin tài khoản root SSH nhé các bạn. Đây là màn hình đăng nhập thành công CentOS Web Panel 😀 😀 😀
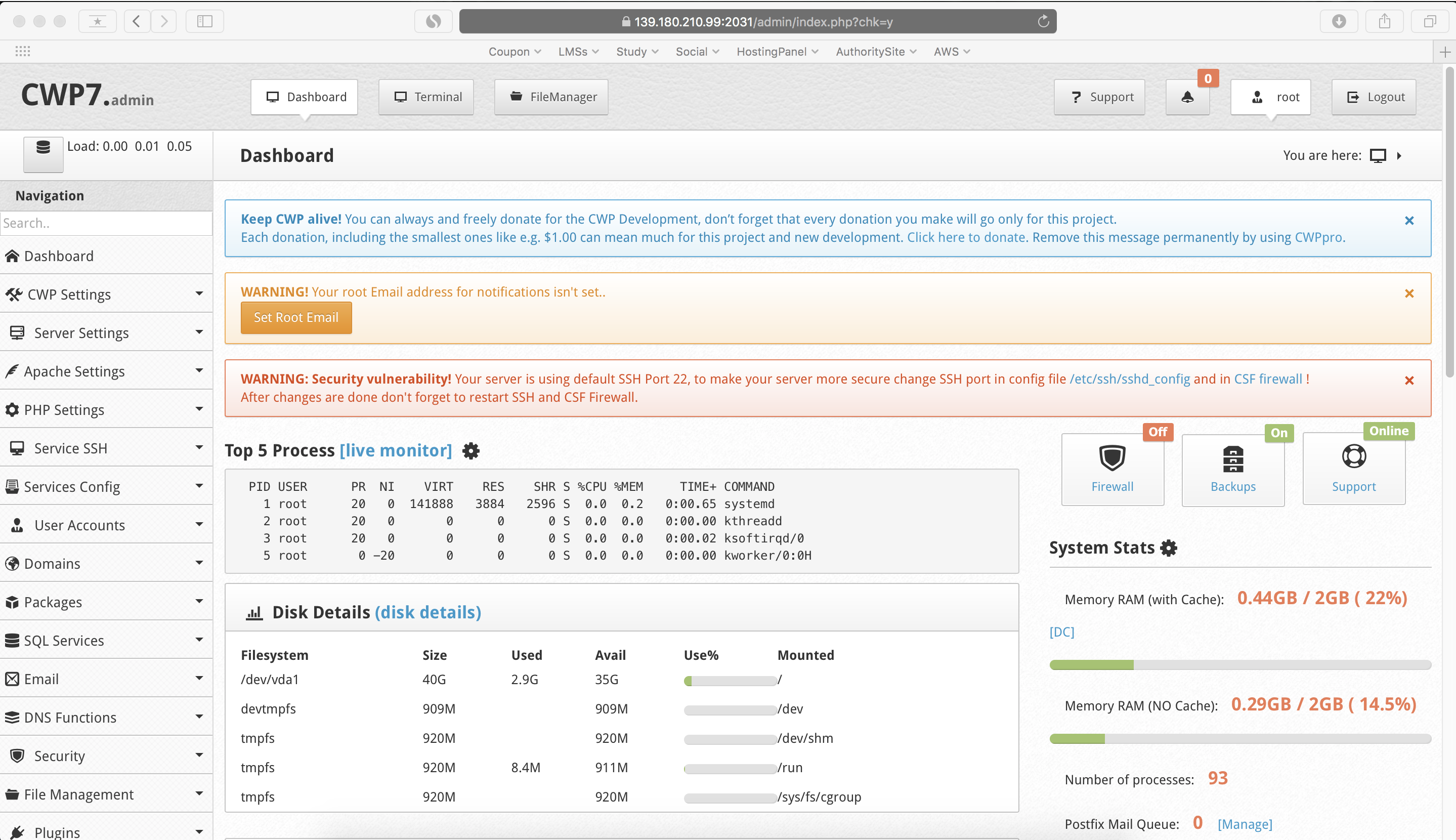
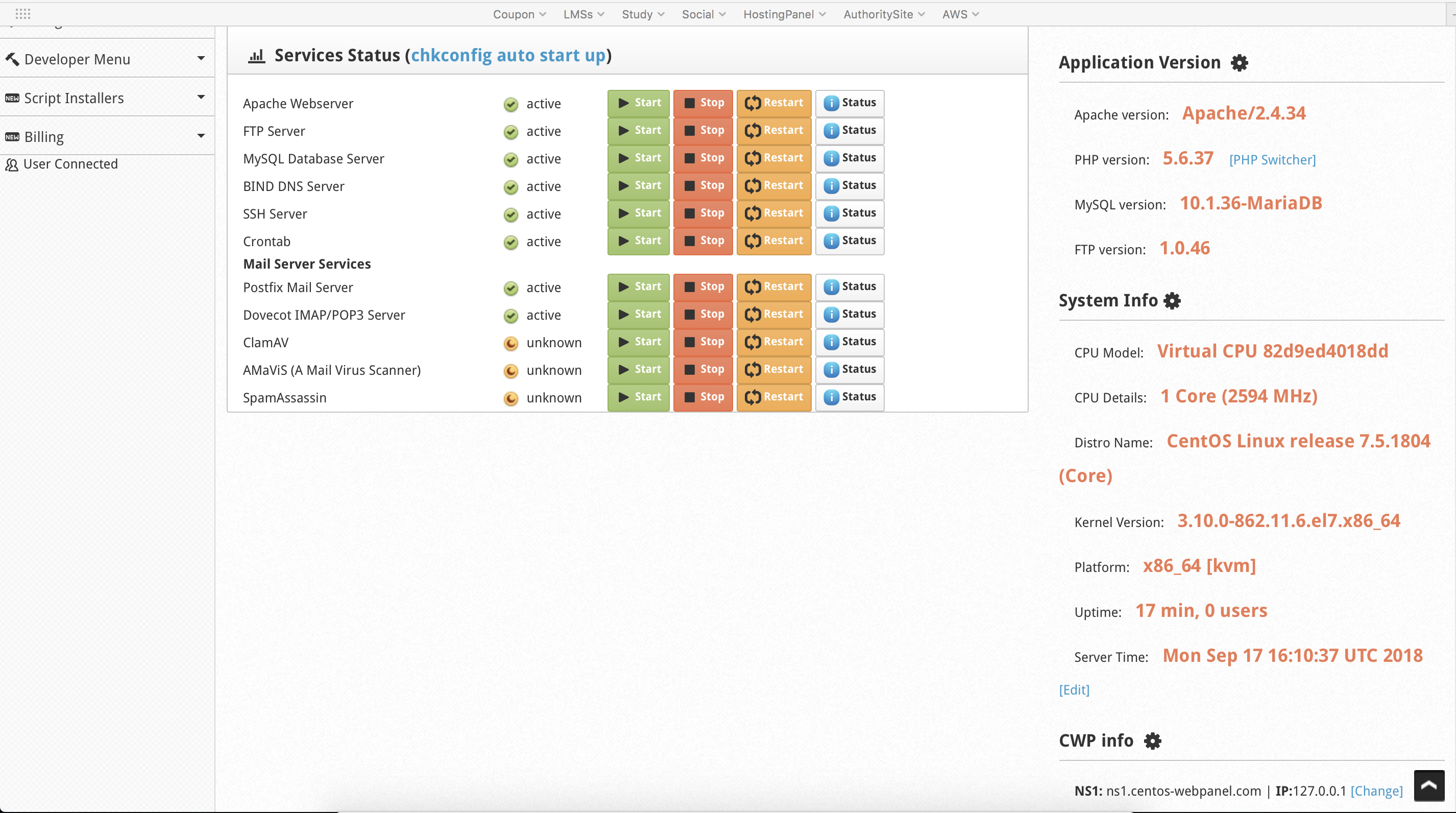
Quá trời quá đất thông tin : )), ok rồi, như vậy là các bạn đã cùng mình cài đặt xong CentOS Web Panel trên hệ điều hành CentOS, Bài tiếp theo mình sẽ đánh giá một số tính năng cơ bản và kiểm tra xem là mặt định nó sẽ chạy với các web server nào. Cảm ơn các bạn chúc các bạn ngày thứ 2 vui vẻ.
- Skype/Telegram : goonux / @goonux
- Fanpage : https://www.facebook.com/wikivps.net/
- Email : [email protected]





[…] Nhắc lại một ít về phần trước, phần trước chúng ta vừa tạo server và thực hiện cài đặt CentOS Web Panel, nếu bạn nào chưa biết thì coi lại nhé: Cài đặt CentOS Web Panel. […]
Hướng dẫn rất hay, dễ hiểu, hình ảnh trực quan. Cảm ơn tác giả.