CENTOS WEB PANEL – HƯỚNG DẪN TẠO USER MỚI, DOMAIN, FTP, DATABASE

Ở phần trước mình đã hướng dẫn các bạn cấu hình, cài đặt một số bước để hoàn chỉnh việc cài đặt CentOS Web Panel trước khi đi vào sử dụng, hôm nay mình sẽ chỉ các bạn sử dụng CentOS Web Panel tạo domain, tạo database, tạo ftp account nhé.
Nếu bạn nào chưa xem phần trước thì click vào đây xem lại nhé.
TẠO NEW USER ACCOUNT và DOMAIN CHÍNH
Bạn không nên tạo tất cả các domain chung một Account user, nhiều người mình thấy cài đặt xong, để luôn cái user Admin sau đó add domain vào một user Admin này mà sài, không nên, càng chia nhỏ ra thì càng dễ quản lý và bảo mật, nên đầu tiên chúng ta sẽ tạo User Account mới nha.
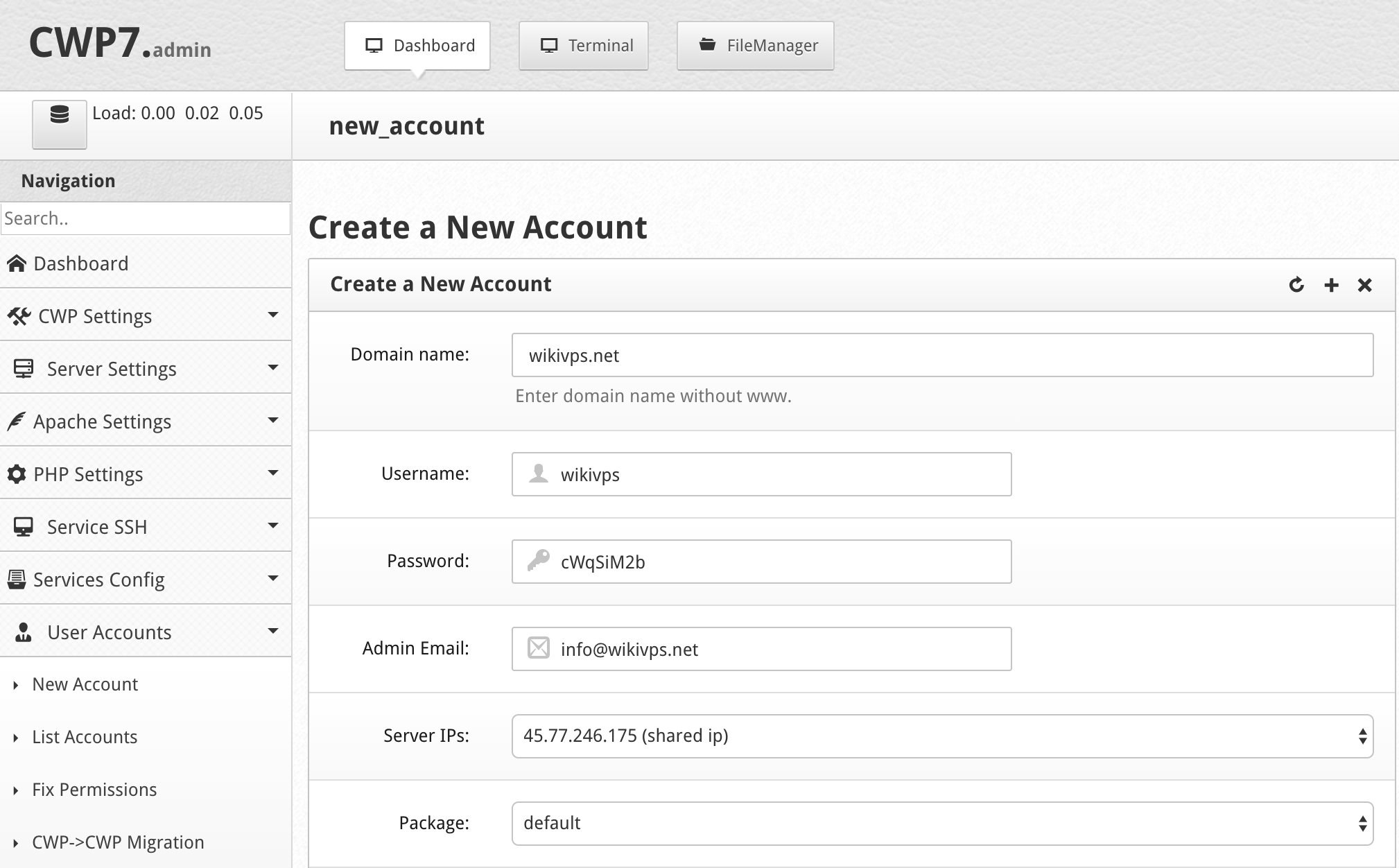
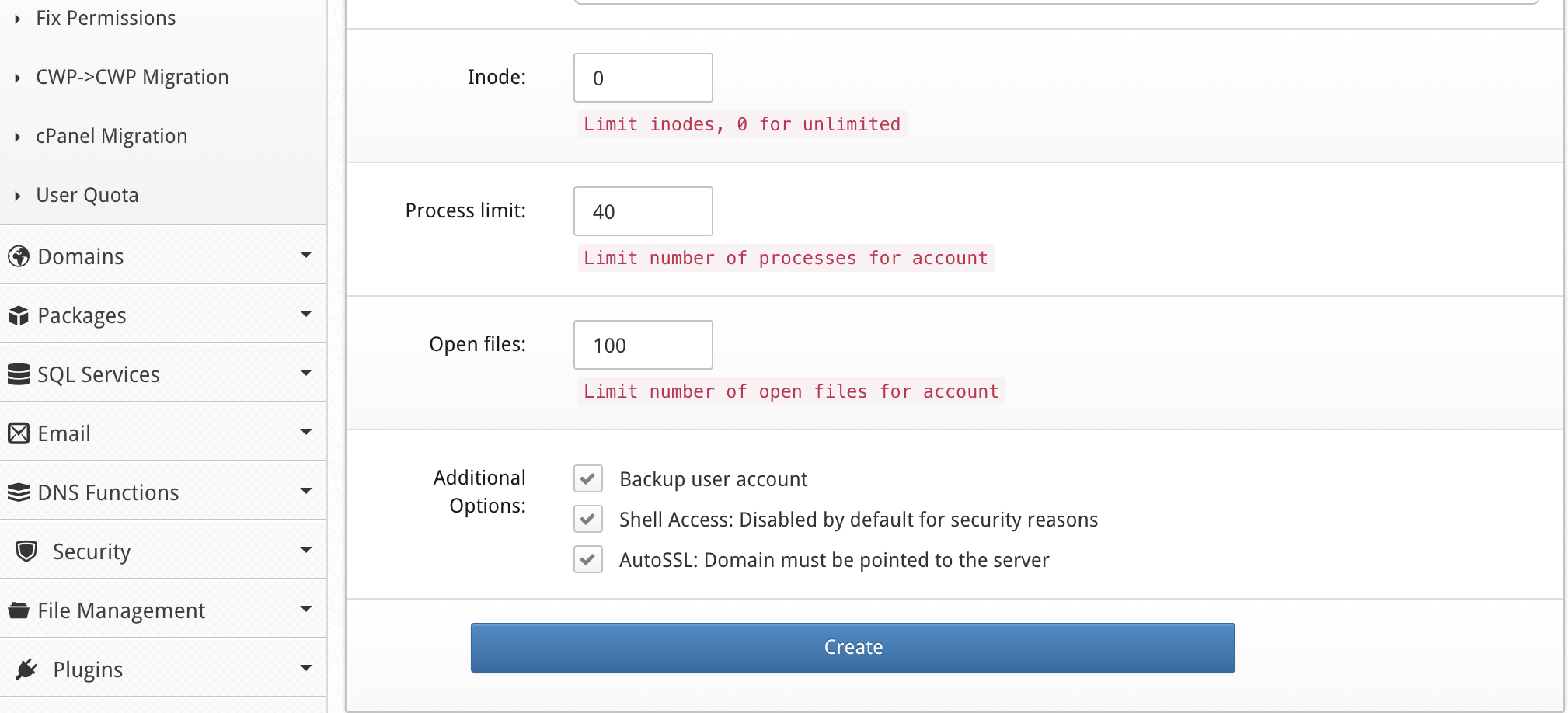
Các bạn nhìn bên menu phía tay trái, chọn mục User Accounts –> New Account, sau đó điền thông tin vào như hình phía trên nha, Ở đây có các mục cần lưu ý là.
- Package: phần này là mình định nghĩa những gói hosting đây, nếu mình bán hosting thì mình sẽ định nghĩa từng gói rồi bán, còn nếu sài cá nhân thì cứ chỉnh gói default về unlimited hết rồi sài tẹt ga thôi.
- Inode: inode trên linux nó là một entry trong inode table, hiểu đơn giản là một cái file được tạo ra thì nó sẽ có metadata là gồm: loại file, uid, gid, file size, permissions, …. thì mỗi khi 1 file hay 1 folder được tạo ra trên linux thì nó sẽ được 1 inode lưu thông đó lại, nếu các bạn chưa hiểu rỏ thì cứ để nó 0 có nghĩa là không giới hạn inode nha.
- Process limit với Open files mình đã nói ở bài trước rồi.
- Additional Options: bật backup, disabled shell access để bảo mật, và tạo chứng chỉ SSL cho domain mình vừa add vào luôn, chú ý là phải trỏ domain về vps/server trước khi tick chọn mục này nha.
Ok rồi nhấn vào nút Create là xong, sau đó mình vào mục Domains –> List Domains –> kỳ lạ cái domain nãy mình add vào lúc tạo account nó không được liệt kê ở đây.
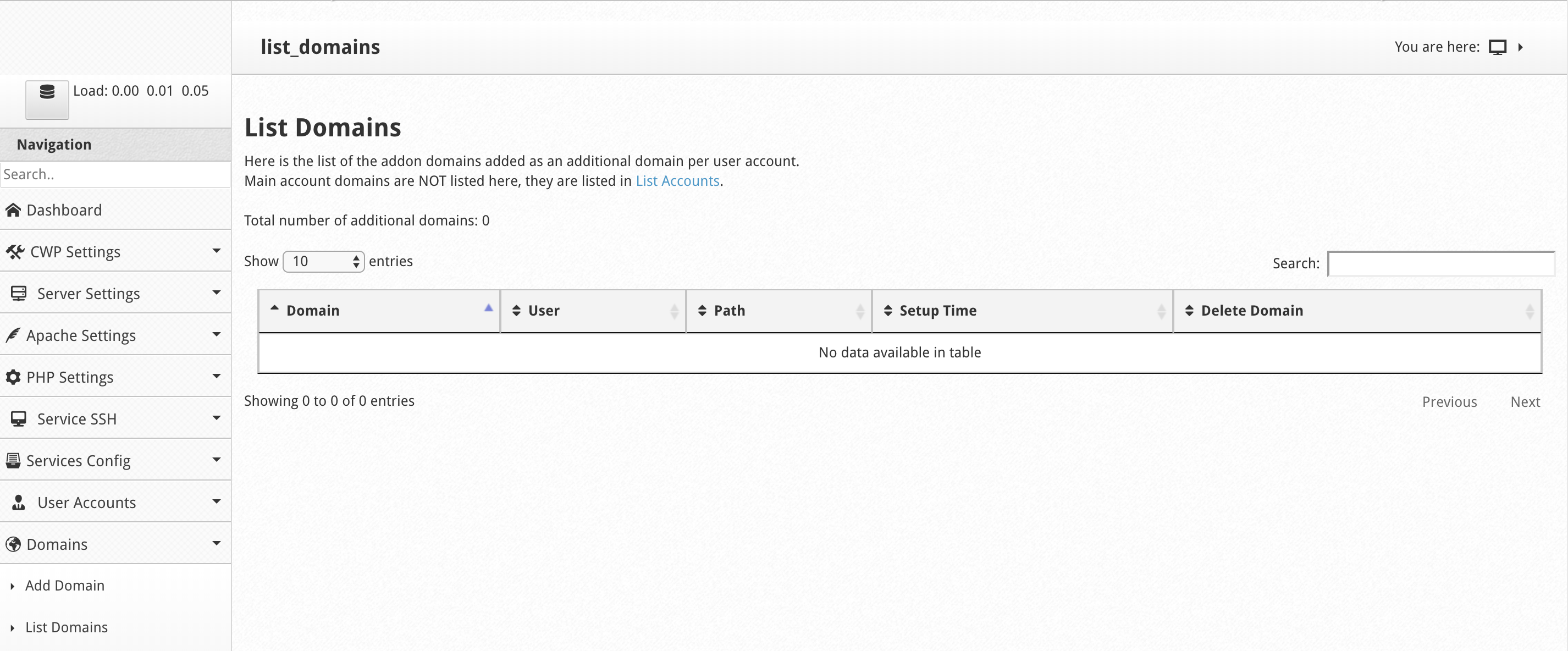
Đọc cái dòng chữ trên thì nó bảo là chổ này chỉ liệt kê những additional domain thôi, còn cái main domain tạo lúc tạo user thì nó sẽ được liệt kê ở mục user 😀
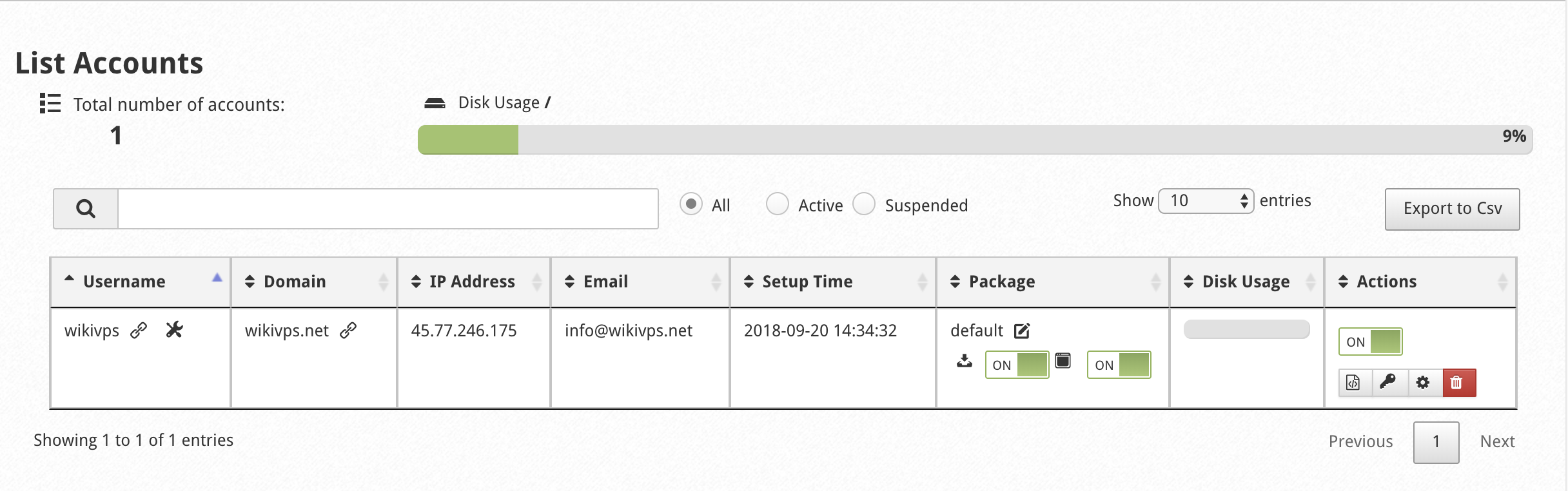
Ok rồi, bây giờ mình sẽ login vào tài khoản user wikivps mình vừa tạo, để add thêm một domain khác vào, với lại tạo FTP Account, Database Account nha.
LOGIN USER MANAGEMENT PANEL
TẠO DOMAIN, CÀI ĐẶT WORDPRESS VÀ TẠO DATABASE TỪ CÔNG CỤ ADDONS
Đường dẫn để đăng nhập vào panel của user là http://IP hoặc là domain chính của user lúc mình tạo ở trên:2082 (ví dụ: http://centoswebpanel.wikivps.net:2082/)
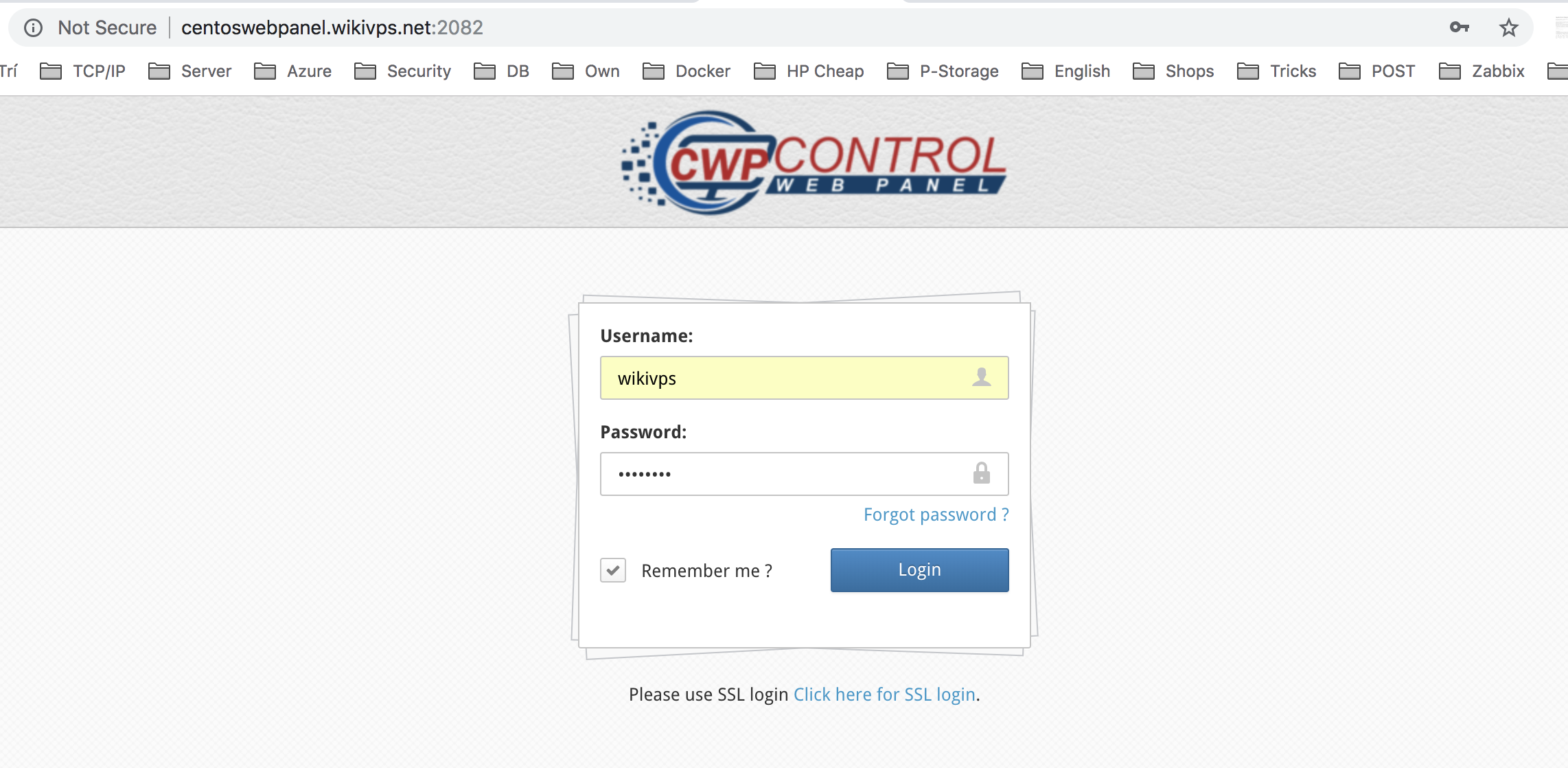
Giao diện củng khá là đẹp và trực quang à.
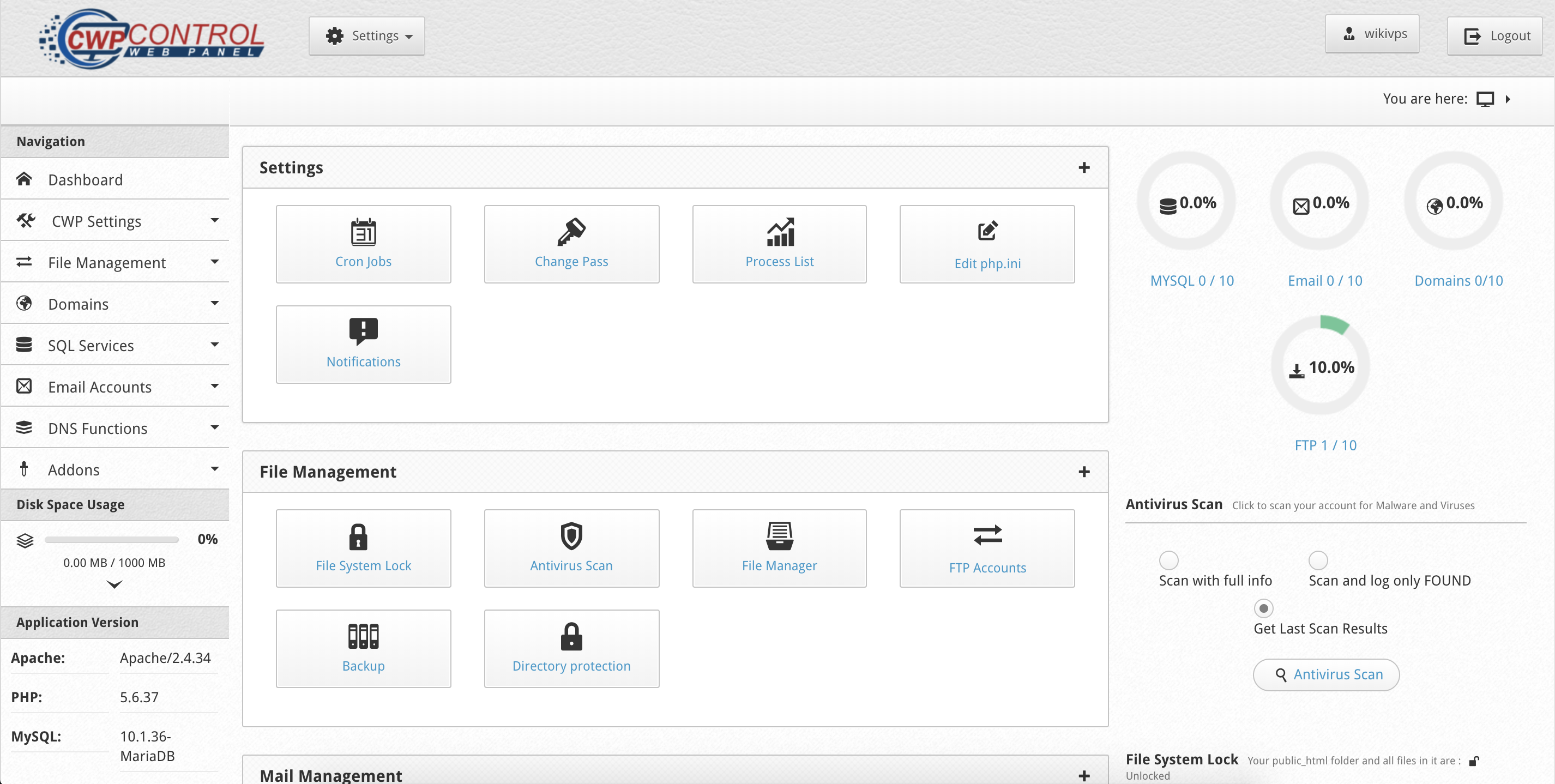
Ok giờ mình sẽ di chuyển xuống phần tạo domain.
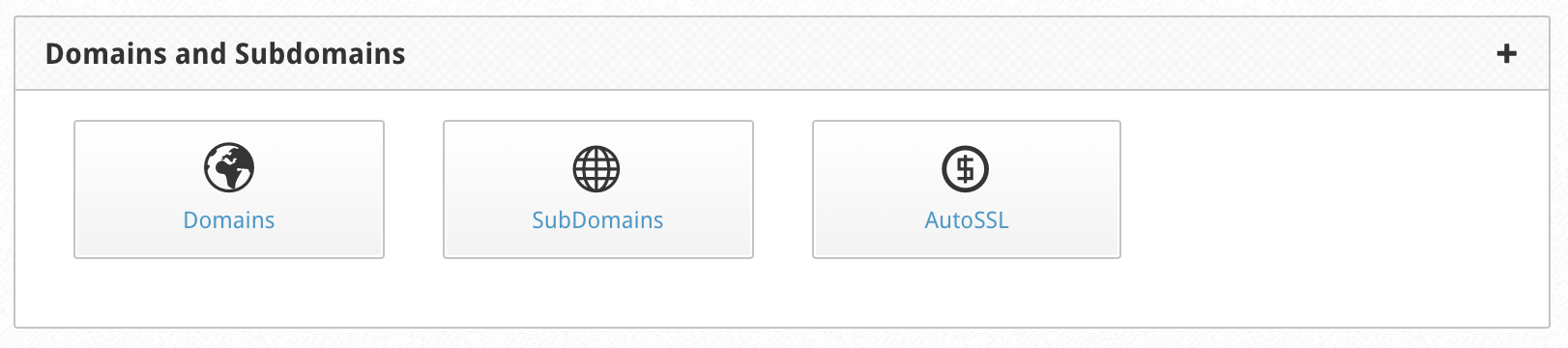
Chọn Domains
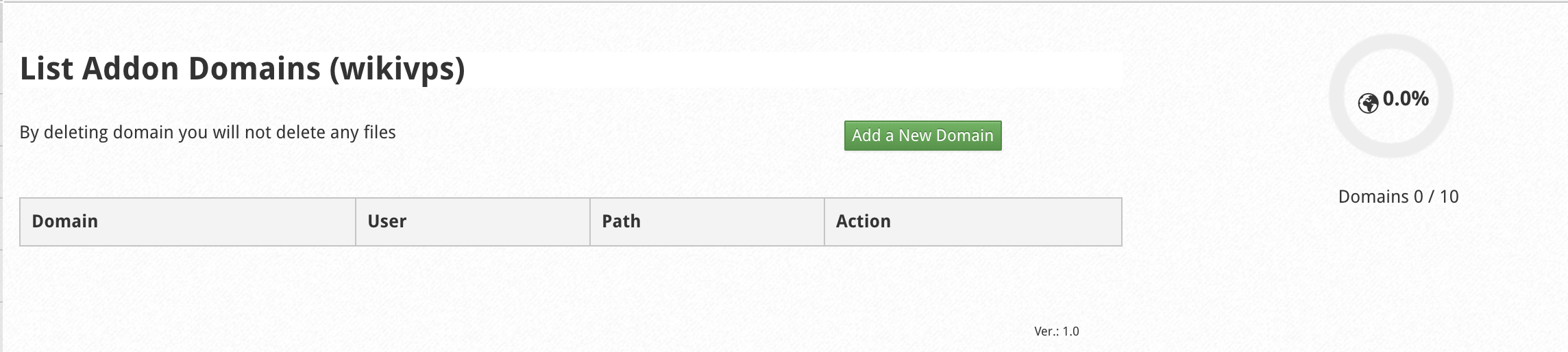
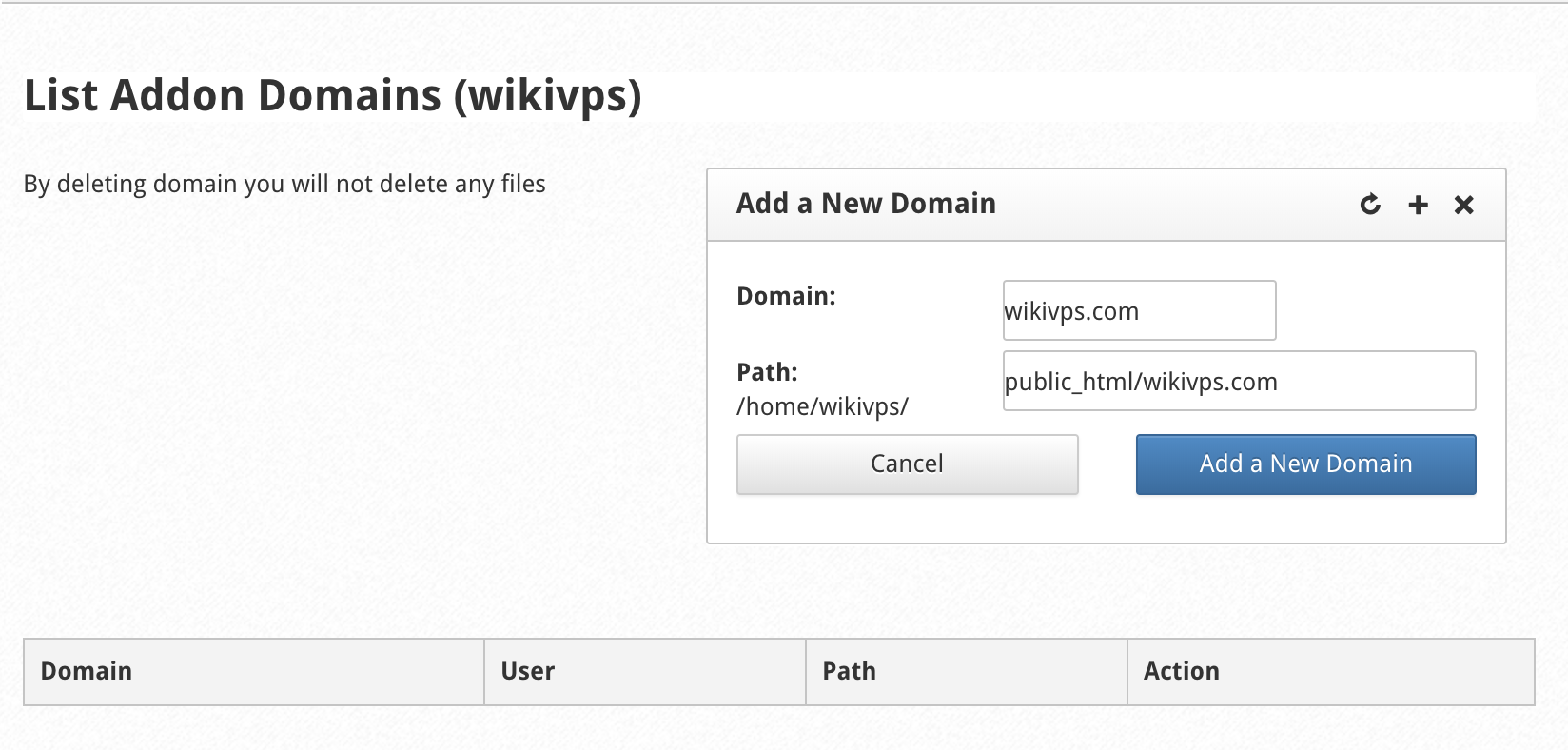
Sau khi thêm domain sẽ như sau.
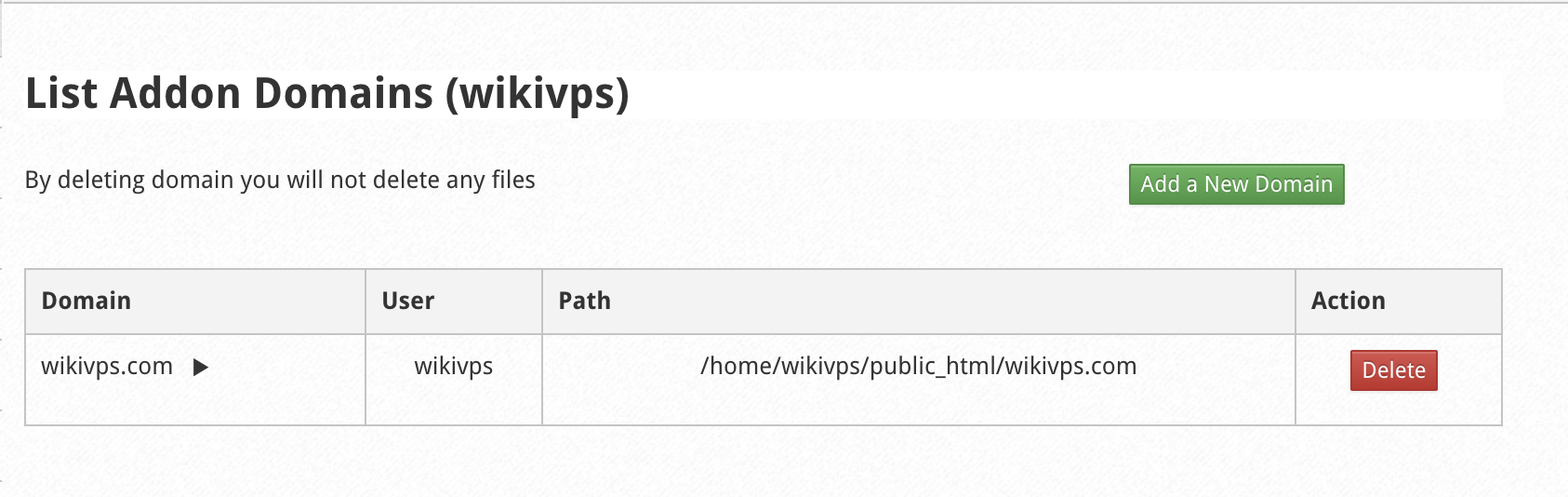
Ok như vậy là bạn đã tạo được domain ok rồi ah, bạn nhớ trỏ domain mới add về ip vps/server nhé, mặt định khi domain mà được add thêm vào user à, thì trang index.html của nó sẽ rỗng, bạn vừa add vào xong truy cập domain thì nó sẽ trắng nhách nha, bình thường k sao cả. ở đây mình có mở file manager ra điền một dòng vào trong file index.html nó tạo à. khi truy cập vào nó sẽ như vậy.
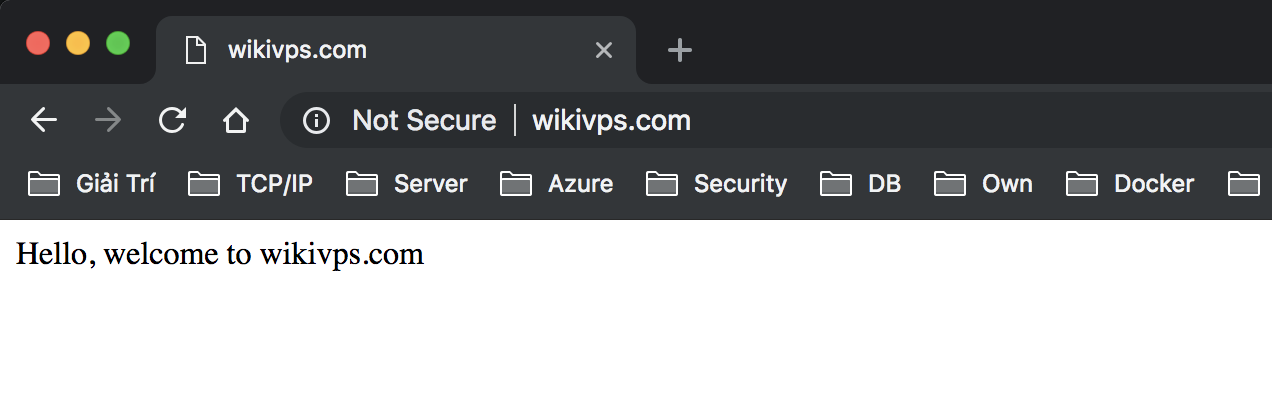
Mình thấy phần cuối nó có để Addons giúp cho mình cài đặt dễ dàng hơn một số ứng dụng như WordPress, PrestaShop, Joomla, … Mình sẽ thử nó luôn, kéo xuống dưới phần Addons bạn chọn WordPress nha. sau đó điền thông tin như hình dưới.
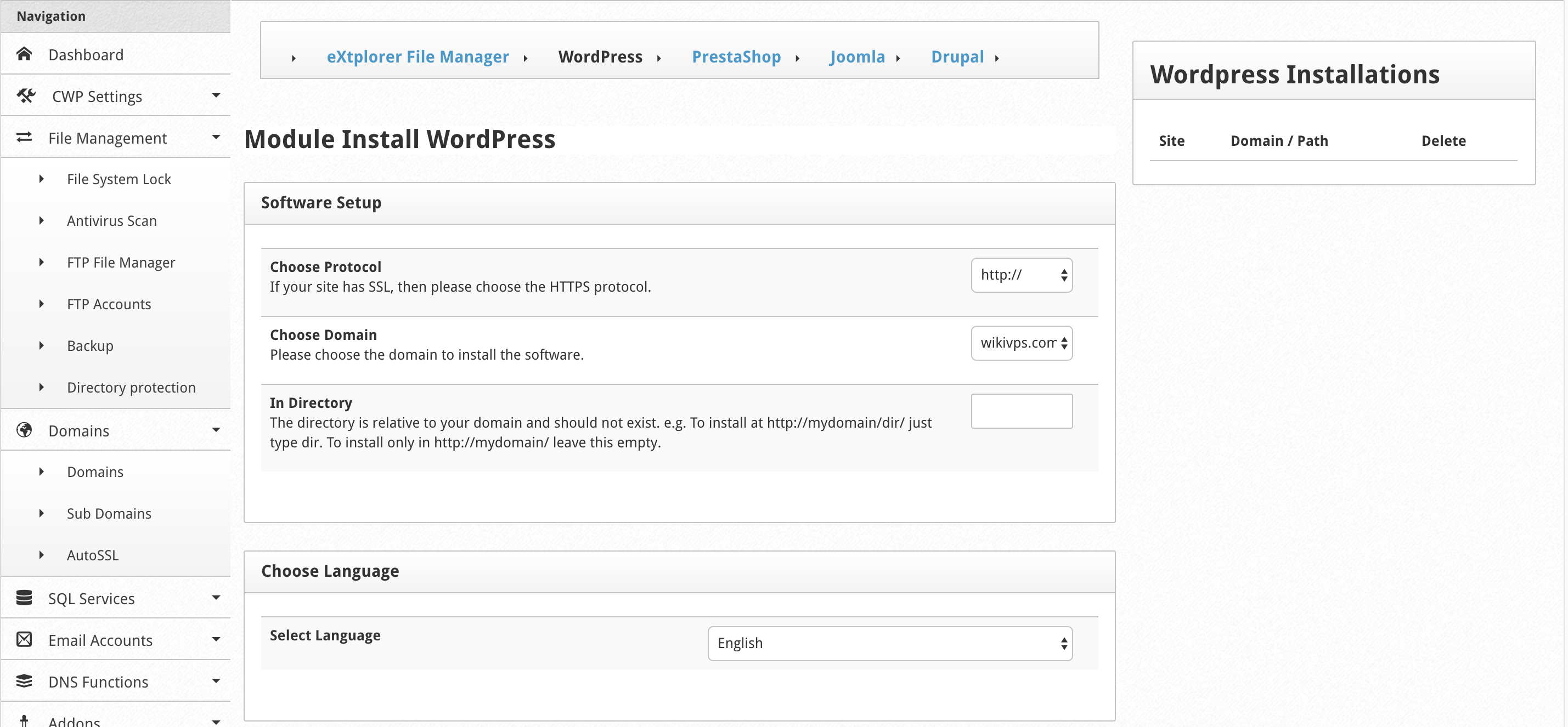
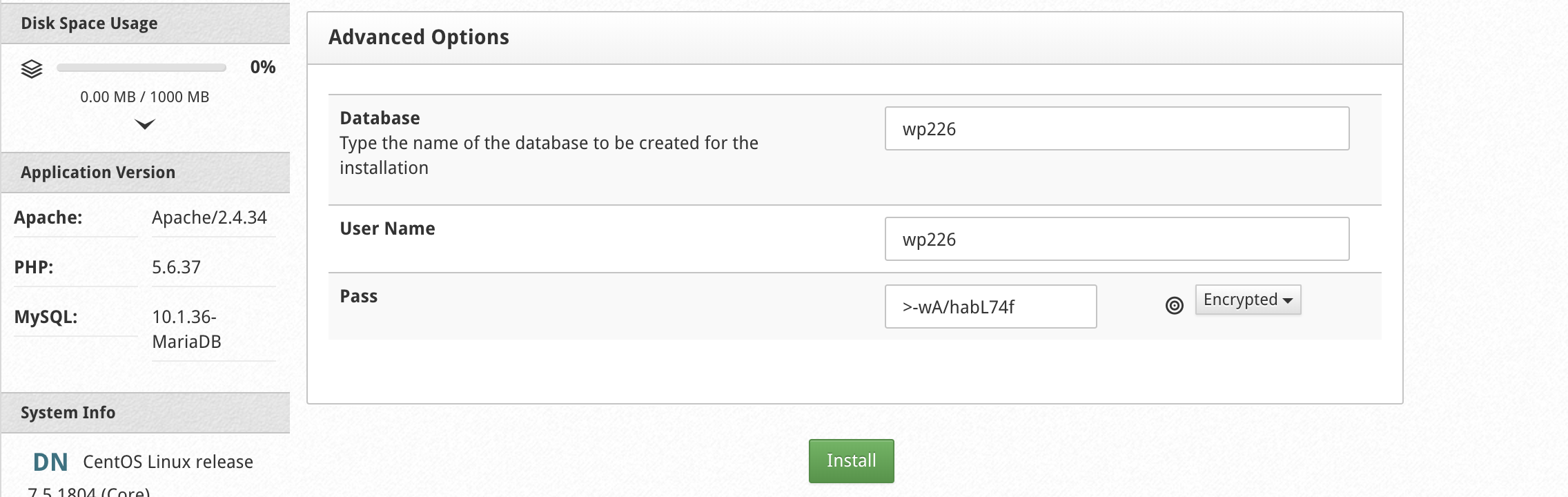
Quá đơn giản phải không các bạn không biết nó hoạt động ok không. Mình giải thích tí xíu mấy cái thông số trên.
- Choose Protocol: là chọn http hay https à, hôm nay mình chọn http vì cái domain của mình là fake mình chỉ trỏ máy tính cá nhân mình về domain wikivps.com thôi.
- Choose Domain: chọn domain để cài wordpress, mình chọn wikivps.com
- In Directory: là cài nó vào đâu, mình để trống là cài vào thư mục root, còn nếu các bạn muốn cài vào thư mục như wikihaha thì lúc truy cập vào site nó sẽ là: http://wikivps.com/wikihaha/
- Phần dưới nó cho mình đặt tên database name, user database, và password luôn, quá tiện.
Ok rồi nhấn nút Install nha, rồi chờ xem thế nào, sau khi màn hình Install tắt đi, mình tiến hành truy cập vào web wikivps.com thử.
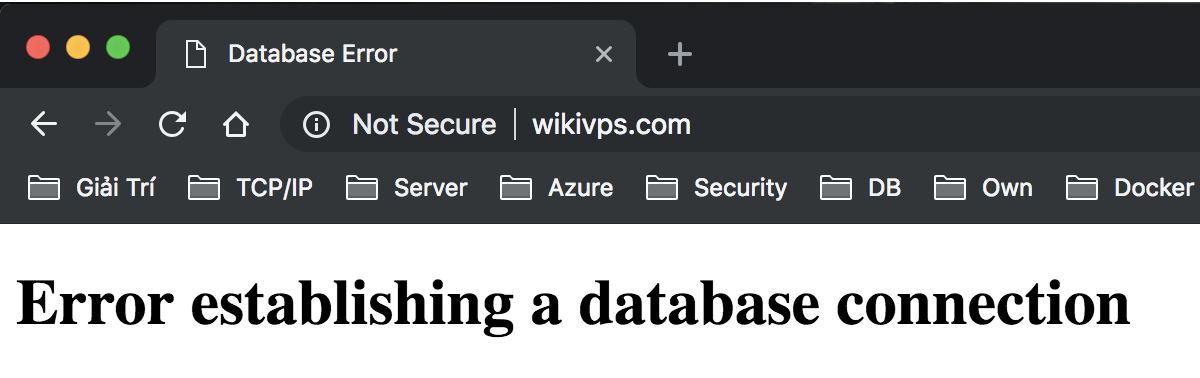
Chà chà, chắc là có vấn đề gì về database đây, mình vội mở file manager ra, tìm đến file config wp-config.php của wordpress, thì thấy như sau.
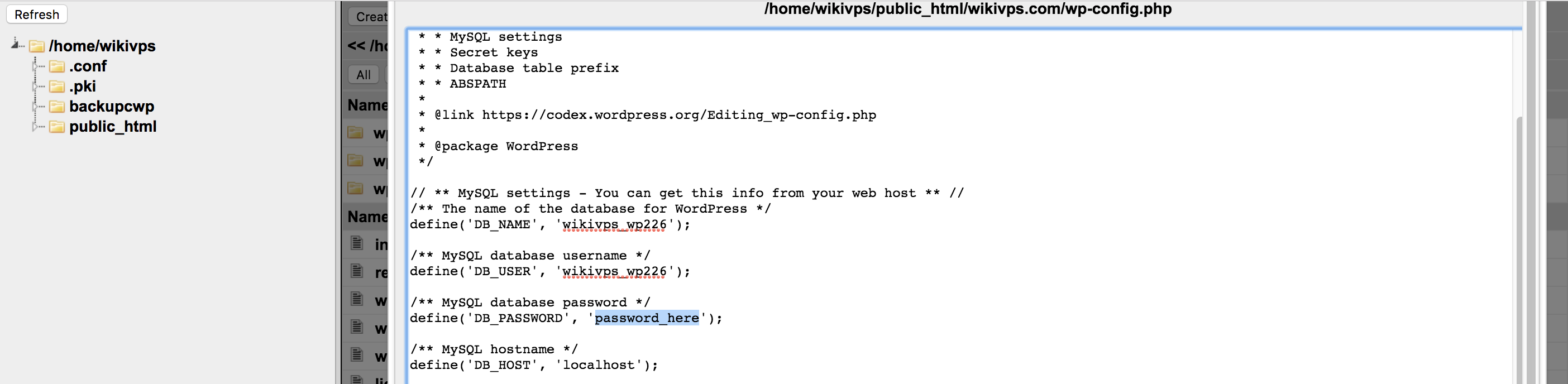
Chà cái tool cài wordpress tự động của CentOS Web Panel này có vẻ không ổn định, mình thấy nó set được Database name và User database, nhưng mà Password thì không, nên khi truy cập web nó mới báo là không connect được database, bây giờ mình reset lại password cho account database này rồi điền vào đây save lại, rồi truy cập vào web lại xem sao.
Mình truy cập vào phần Mysql Manager.
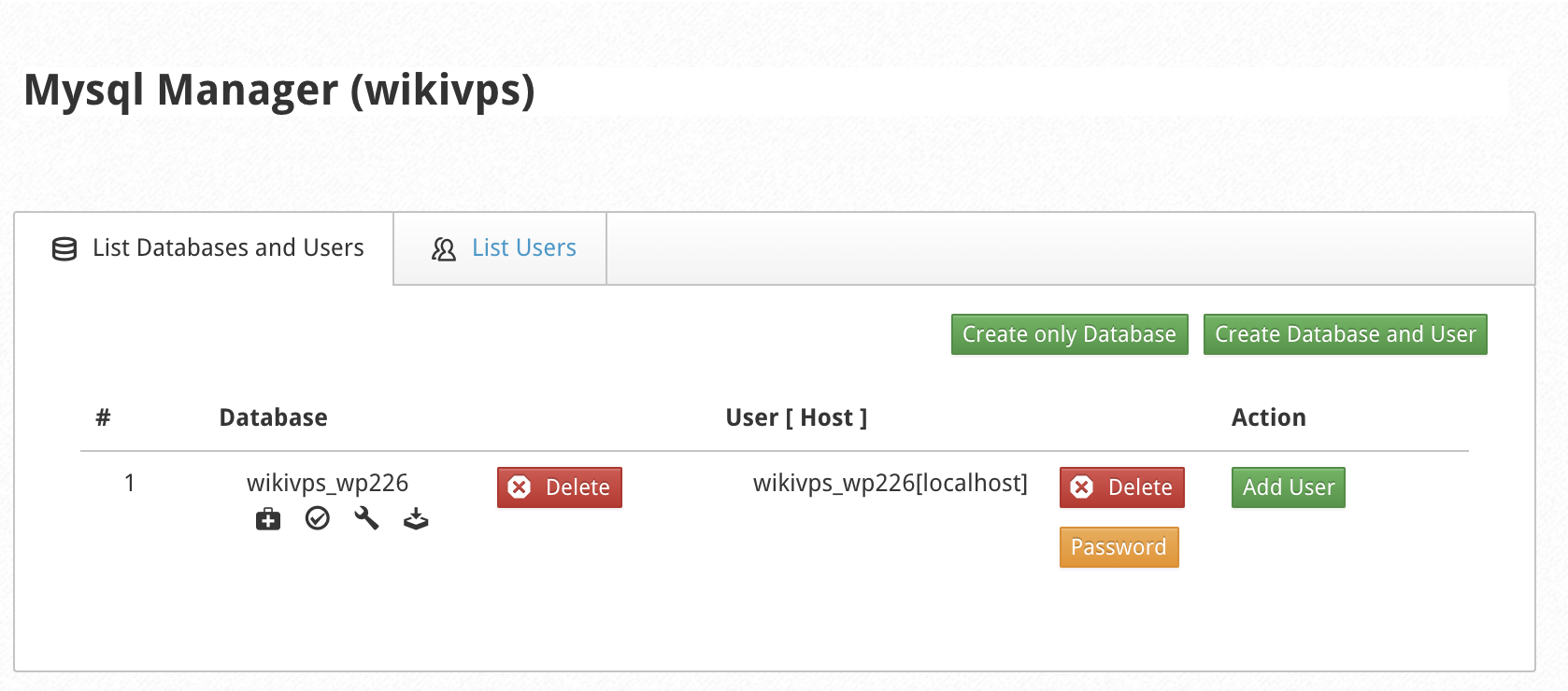
Tiến hành đổi password và vào lại phần file manager điền password mới vào, xong save lại, truy cập vào web lại thử.
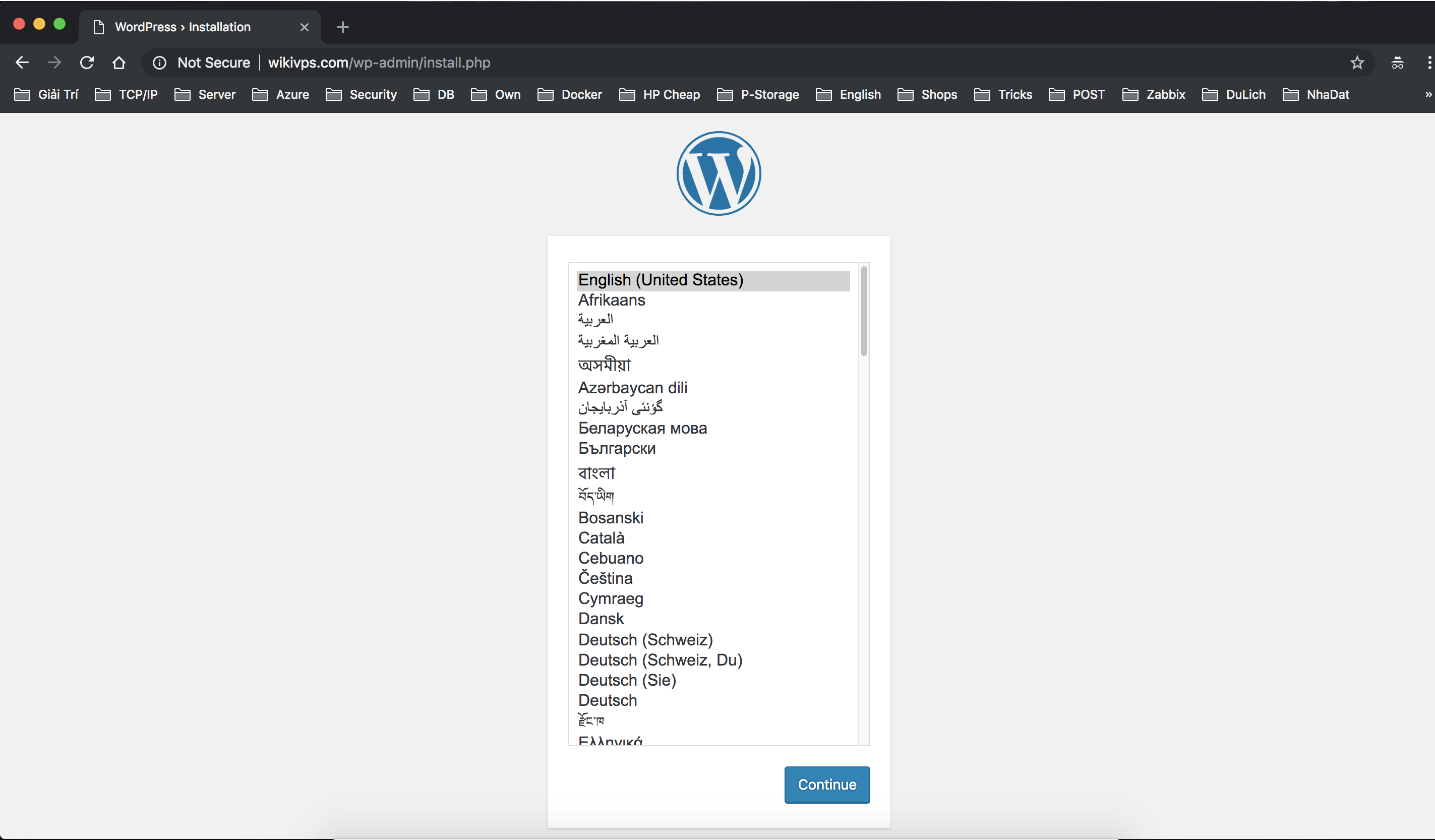
OK rồi, có tí xíu lỗi, củng đở hơn là mình download source wordpress về rồi up lên bằng file manager củng lâu lắc, các bạn nhớ nếu cài từ Addons mà bị lỗi kết nối database thì cách fix như trên nhé.
Giờ mình sẽ hướng dẫn các bạn tạo FTP Account nhé, cái này thực sự không cần thiết lắm vì mình có File Manager rồi, nhưng mà phòng trường hợp cấp FTP cho đối tác làm web hay ai đó lạ truy cập vào source web của mình.
TẠO TÀI KHOẢN FTP VÀ THỬ LOGIN TỪ PHẦN MỀM FTP FILEZILLA
Bạn trỏ lại User Panel Manager, chọn mục File Management, rồi chọn mục FTP Accounts.
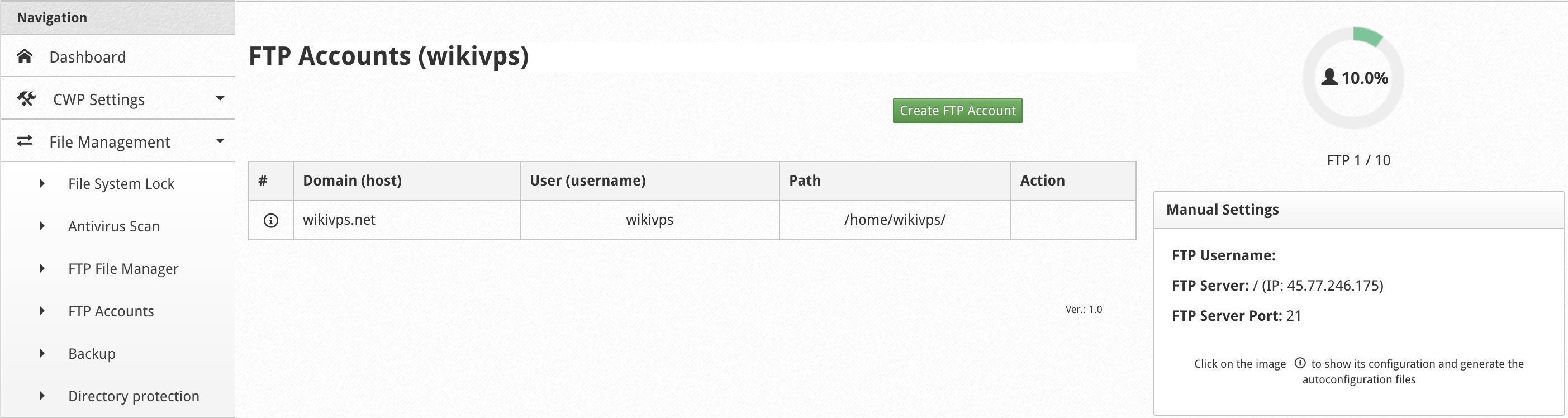
Nhấn vào chổ Create FTP Account
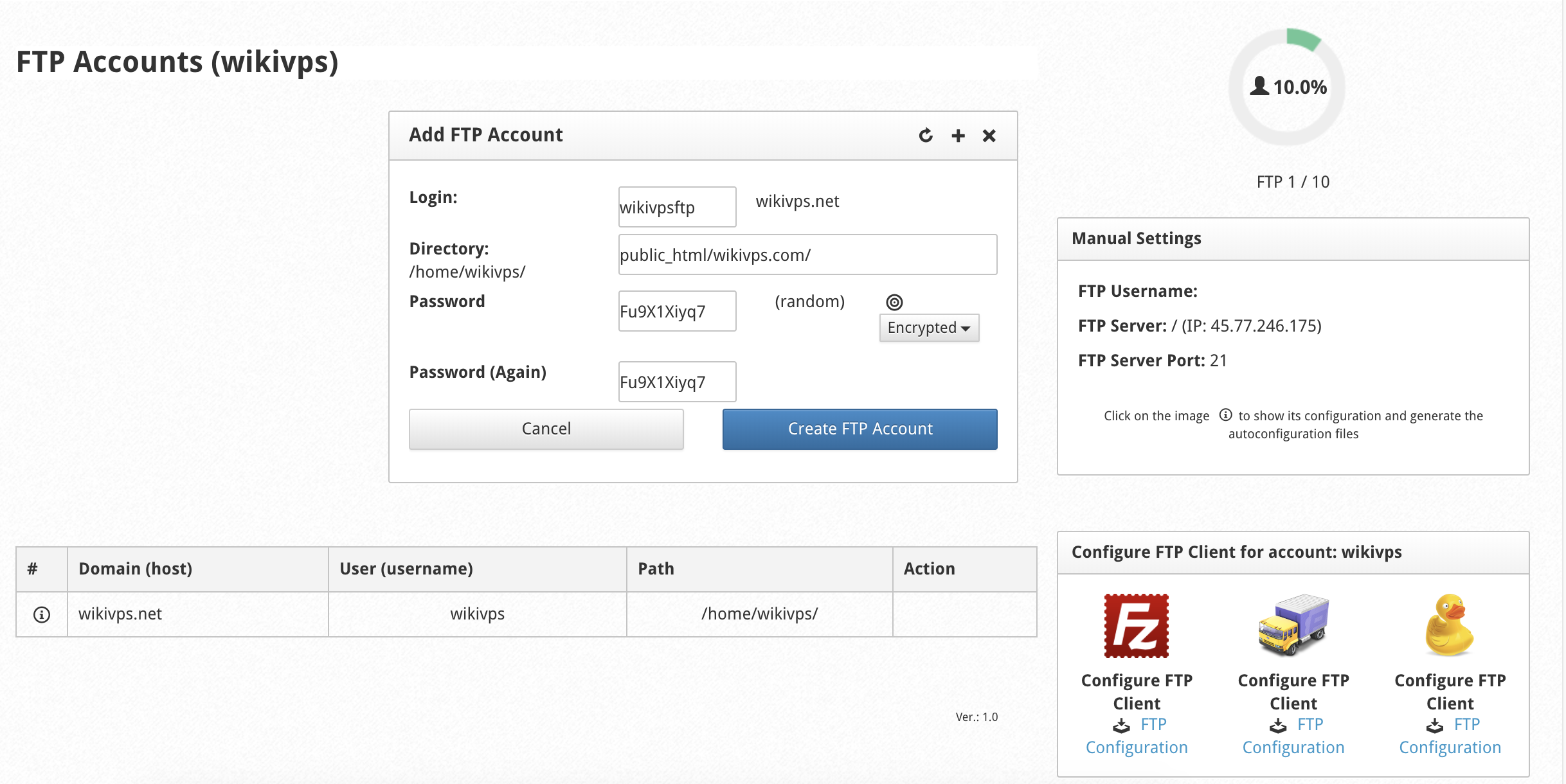
Mình giải thích các thông tin điền vào như sau:
- Login: phần user login à, đặt gì củng được.
- Directory: là thư mục mà mình cho phép user FTP này login vào.
- Password: đặt password cho user FTP này.
- Phía gốc tay phải nó có 3 cái file cài đặt FTP client sẵn cho mình luôn, nếu chưa có thì mình cài còn có rồi thì khỏi.
Ok rồi nhấn Create FTP Account, giờ mình bật Filezilla FTP Client dưới máy mình lên, sau đó login thử với tài khoản vừa tạo nha.
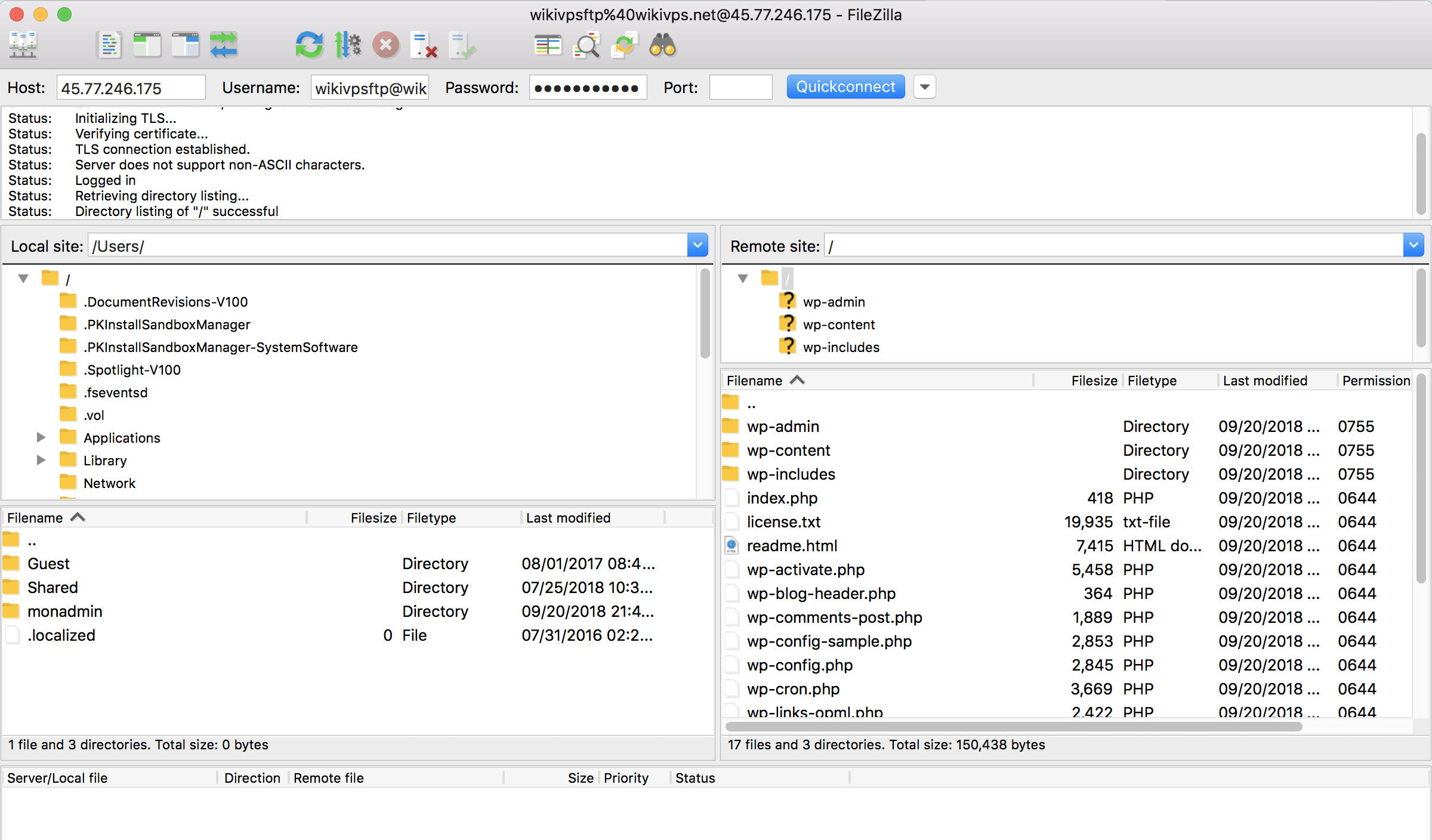
Ok rồi, quá đơn giản phải không các bạn.
Cảm ơn các bạn, cần hổ trợ gì cứ pm mình qua các kênh này nhé. mình sẽ hổ trợ các bạn fix lỗi và cài đặt.
- Skype/Telegram : goonux / @goonux
- Fanpage : https://www.facebook.com/wikivps.net/
- Email : [email protected]





Chào bạn. Mình làm đến đoạn này:
“Ok như vậy là bạn đã tạo được domain ok rồi ah, bạn nhớ trỏ domain mới add về ip vps/server nhé, mặt định khi domain mà được add thêm vào user à, thì trang index.html của nó sẽ rỗng, bạn vừa add vào xong truy cập domain thì nó sẽ trắng nhách nha, bình thường k sao cả. ở đây mình có mở file manager ra điền một dòng vào trong file index.html nó tạo à. khi truy cập vào nó sẽ như vậy.” nhưng khi vào domain mới add xong thì bị:
Forbidden
You don’t have permission to access / on this server.
Bạn giúp mình được ko? Thanks bạn.
Hi bạn,
Thường khi vừa tạo domain mà xuất hiện lỗi trên là do bạn chưa upload source web lên nên nó báo vậy. chưa có file nào trong doc root à. bạn up lên thì nó sẽ hết lỗi. nếu còn thì bạn join cộng đồng nhé. up thêm hình cho mình dễ hình dung và hổ trợ bạn nhé.
Bạn join vào cộng đồng của wikivps.net rồi post tấm hình lỗi lên. để mình dễ hỗ trợ bạn nhé.
Link group đây bạn nha. Cảm ơn bạn.
https://www.facebook.com/groups/wikivps.net/
Đây là bài viết rất hay và chi tiết nhất mà mình từng thấy, cảm ơn tác giả !
Cảm ơn bro nha
Hi chào bạn,
Mình rất thích bài về CWP của bạn, mình đã làm theo bạn, nhưng có phần AutoSSL mình đã cài rồi.
Khi mình truy cập link: domain.group/webmail thì lại không tự vào https nó cứ báo là chưa đăng ký SSL, nhưng khi mình chủ động gõ:
https:domain.group/webmail thì lúc này lại nhận SSL được
Không biết chỗ này làm sao fix được, bạn có thể giúp mình chỗ này không.
Cám ơn bạn, chúc bạn nhiều sức khỏe.
Mình cũng đ ang dùng CWP, song bị vấn đề cứ 1 tuần bị 1-2 lần các web hiện lỗi “Error establishing a database connection”. Khởi động lạn Vps thì web lại vào được bình thường. Không biết bạn đã từng bị như này chưa cho mình lời khuyên hướng xử lý với, cảm ơn bạn.