HƯỚNG DẪN TẠO VPS TRÊN DIGITALOCEAN
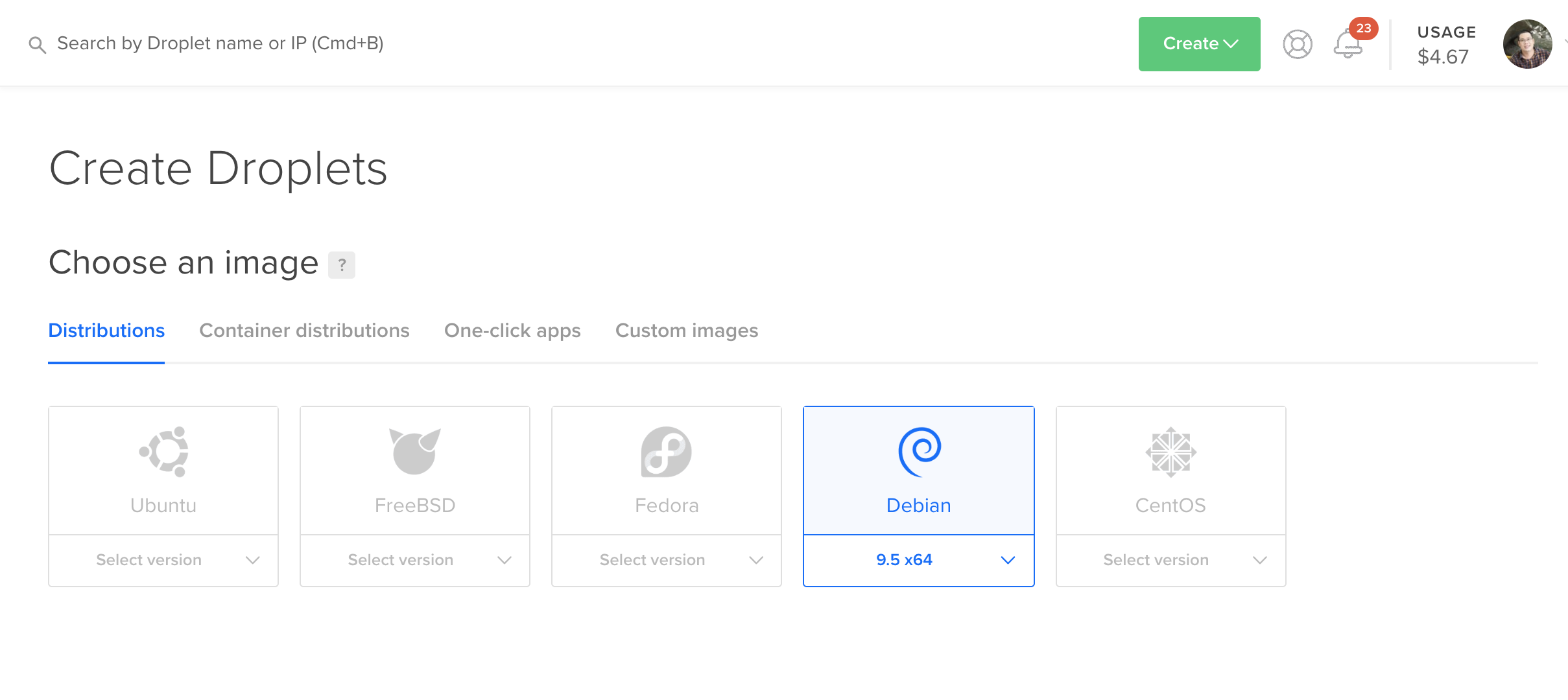
Trong bài viết trước mình đã hướng dẫn các bạn tạo tài khoản DigitalOcean, nếu bạn nào chưa có tài khoản thì đọc lại bài “Hướng dẫn tạo tài khoản DigitalOcean” này nhé và đừng quên đăng ký tài khoản thông qua link giới thiệu của WikiVPS nhé vì bạn sẽ được WikiVPS hổ trợ cài đặt bất kỳ ứng dụng nào bạn cần ah.
DigitalOcean là một công ty cloud hosting ở nước ngoài, cung cấp vps, server chất lượng với nhiều lựa chọn về cấu hình củng như ứng dụng.
HƯỚNG DẪN TẠO VPS TRÊN DIGITALOCEAN
Đầu tiên các bạn login vào tài khoản DigitalOcean đã đăng ký trước đó nhé, tiếp theo là các bạn nhìn gốc cao phía tay phải nó có nút CREATE bạn click vào đó nó sẽ liệt kê các dịch vụ mà nó có cung cấp.
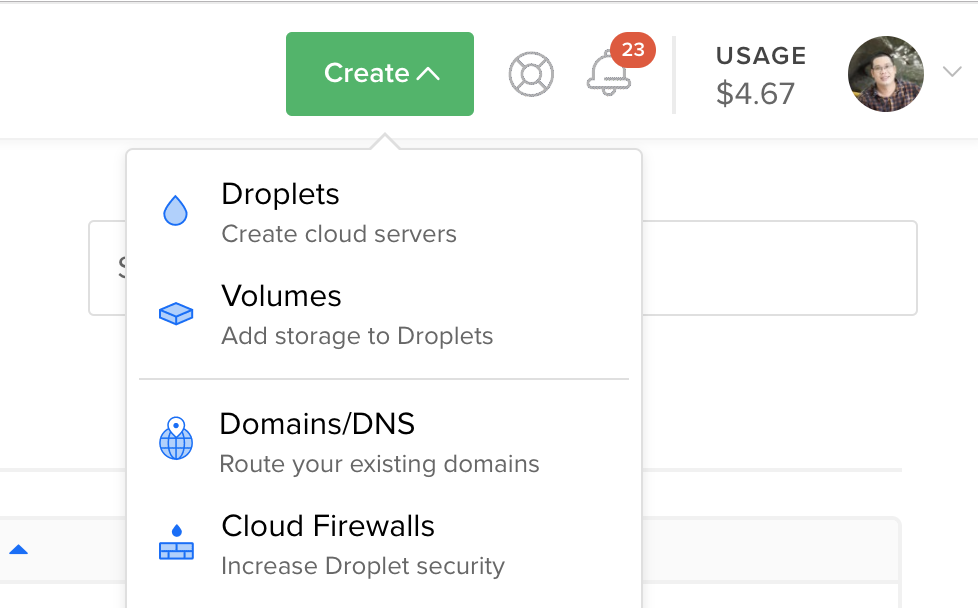
DigitalOcean họ đặt tên cho vps, server là Droplets, nên bạn thấy Droplets đừng có thấy lạ nhé, thật chất nó là VPS đó. Nhấn chọn Droplets nào.
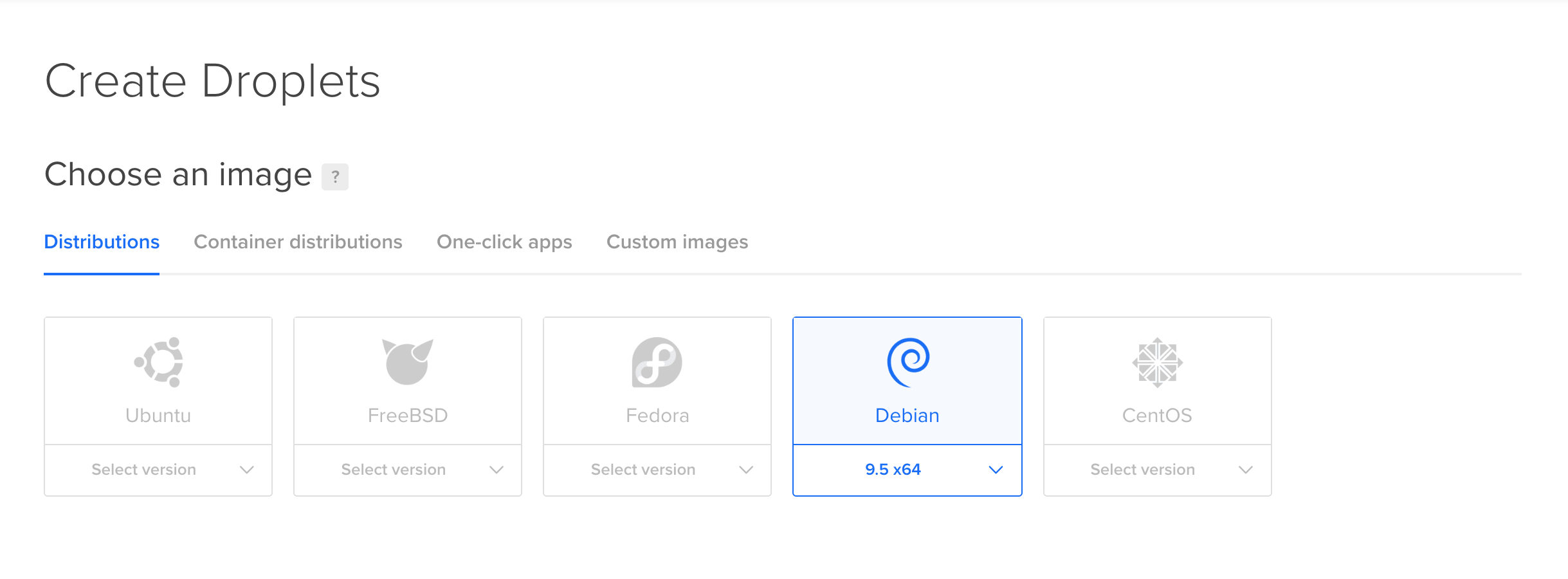
Phần này là phần chọn image là chọn hệ điều hành để cài đặt à, có Ubuntu, FreeBSD, Fedora, Debian, CentOS, … bạn có thể chọn bất kỳ hệ điều hành linux nào để cài đặt nha, ở bài viết này mình sẽ chọn Debian 9.x 64bit, vì để mình cài DirectAdmin rồi làm series hướng dẫn cài đặt và sử dụng DirectAdmin cho các bạn nữa.
Ngoài chọn hệ điều hành ra, DigitalOcean còn cho phép mình chọn Container distributions, One-clicks apps, và điều đáng quan tâm là phần Custom images, DigitalOcean cho phép người dùng upload file iso hệ điều hành custome riêng lên để cài đặt ah, điều này trước đó chỉ có Vultr cho phép :D, mình sẽ cố gắng làm một bài hướng dẫn về vụ này, ok rồi tạo VPS tiếp nào.
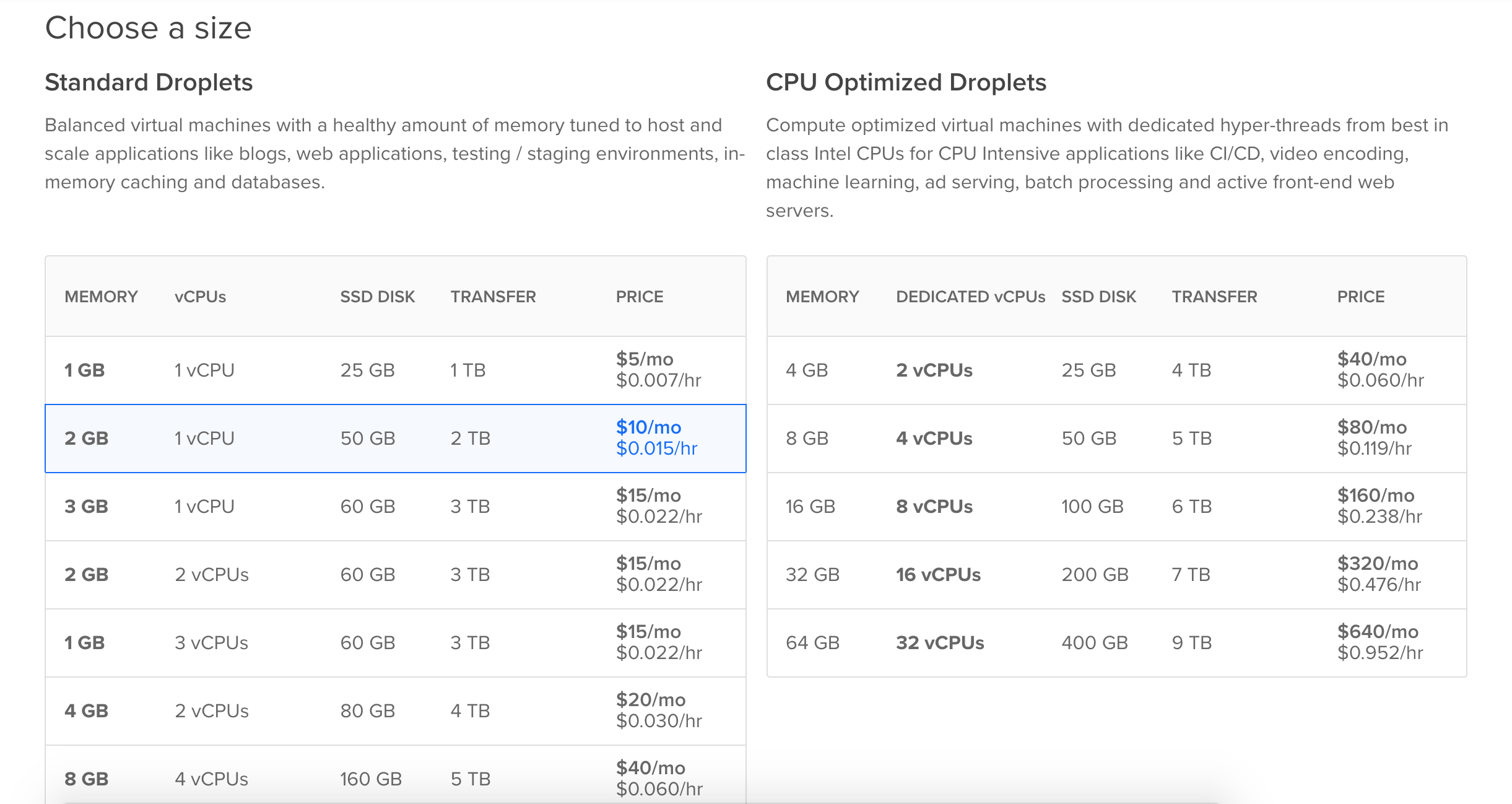
Tới mục chọn cấu hình với giá tiền, cái này tuỳ nhu cầu của các bạn cần như thế nào thì các bạn chọn nha. Nhìn phần giao diện mới của DigitalOcean mình liên tưởng tới giao diện của Google Cloud à, có nét tương đồng, ok mình chọn gói 1CPU, 2GB Ram, $10/mon nhé.
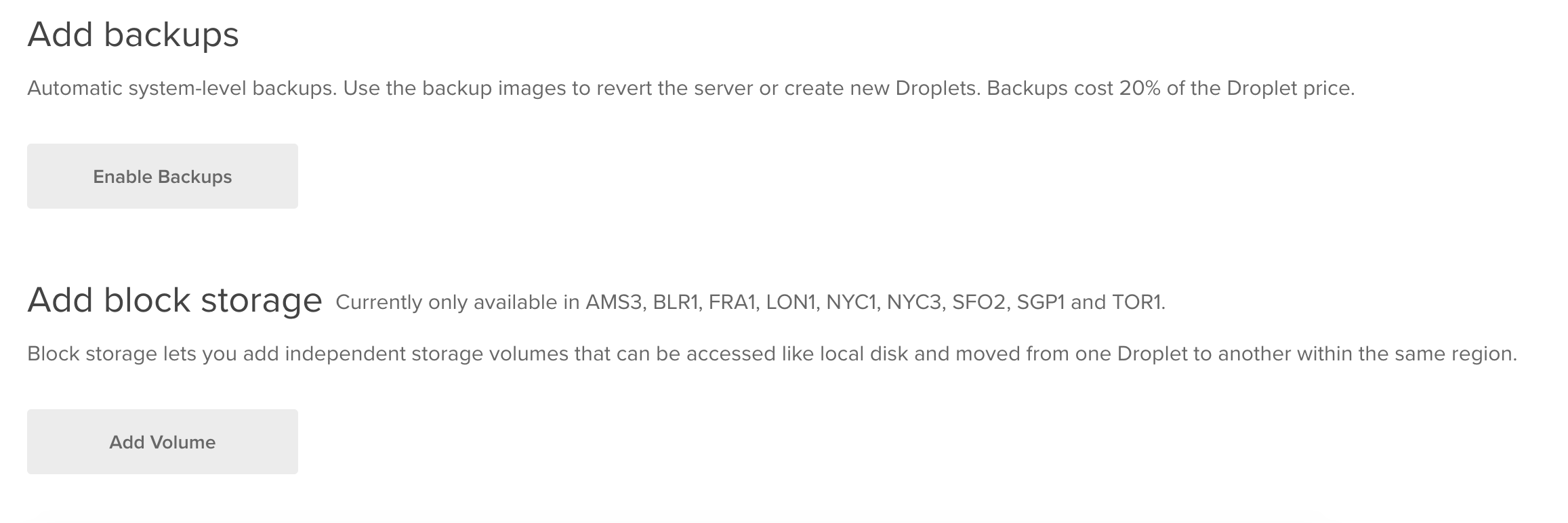
Bật chế độ Backup cho VPS, nếu bật lên thì bạn phải chịu thêm thêm 20% phí VPS nữa, ví dụ ở trên mình mua gói $10 thì nếu bật tính năng này lên nó charge thêm 20% nữa là $12 tất cả. Điều này trái ngược với Vultr, Vultr cho phép người dùng tạo snapshot (tương đương với backup) miễn phí. Cho dù có phí hay trả phí thì các bạn củng nên tạo backup cho VPS mình nhé, đối với hệ thống vấn đề Backup và Monitor vô cùng quan trọng, các bạn không nên bỏ qua 2 điều này nhé, cả Vultr và DigitalOcean dù là những công ty hosting lớn có uy tính và cung cấp dịch vụ chất lượng tốt, nhưng lâu lâu vẫn xảy ra tình trạng lỗi Disk chiếm tỉ lệ nhỏ thôi nhưng vẫn có, cho nên việc tạo backup là việc nên làm nhé các bạn.
Block Storage tạm hiểu như là ổ cứng di động mình sài thôi các bạn, ví dụ nhu cầu của bạn là cần ổ cứng dung lượng lớn thôi, không quan tâm CPU với Ram nhiều, thì bạn có thể mua con VPS cấu hình CPU, Ram phù hợp, sau đó bỏ thêm tiền mua thêm block storage này gắn thêm vào để tăng thêm dung lượng VPS lên nhé.
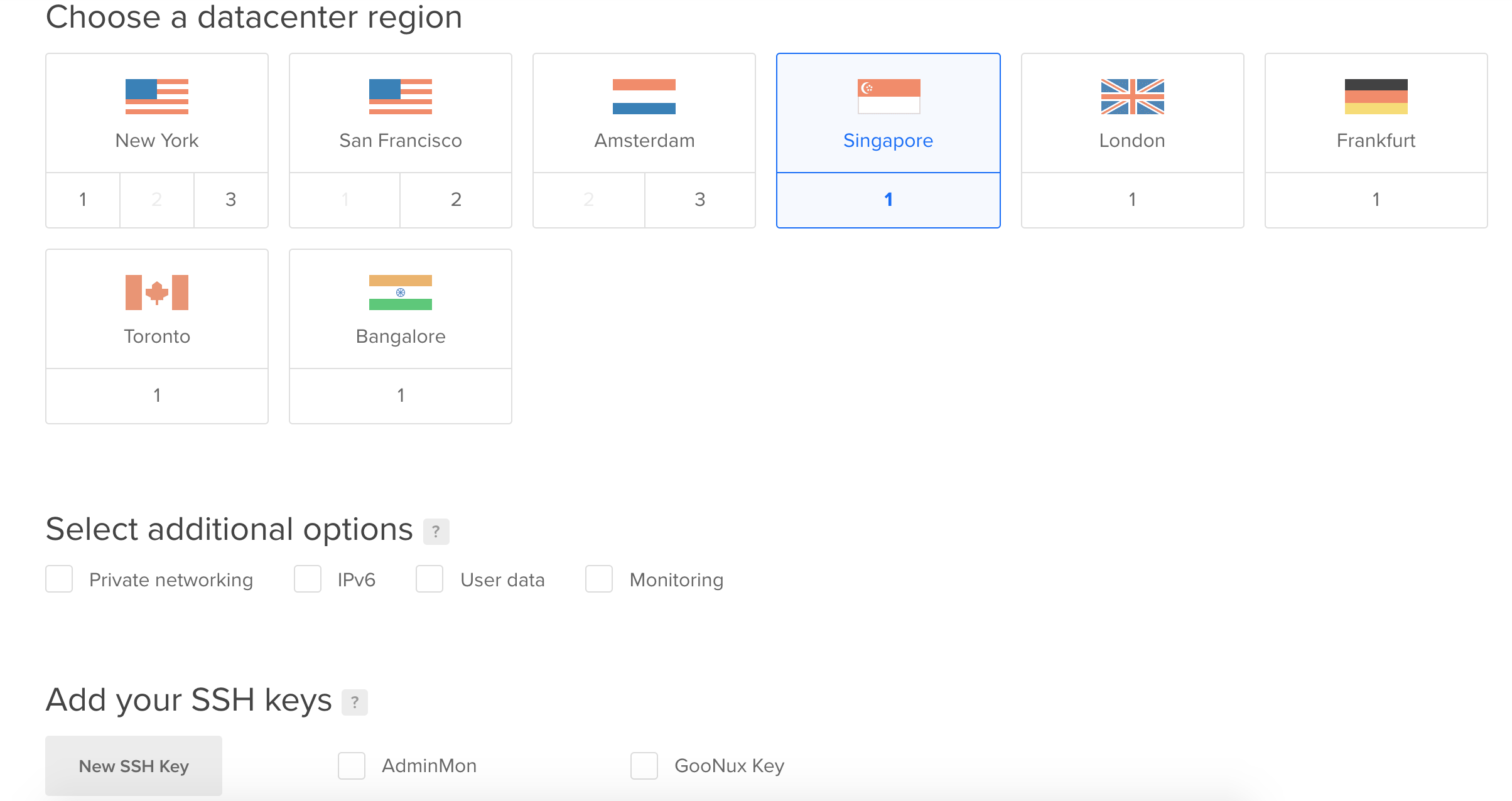
Chọn nước để tạo VPS (region), ở đây 1 nước có thể có nhiều datacenter, mỗi vị trí datacenter thì DigitalOcean gọi là 1 region, như hình trên thì New York có 3 regions, bạn có thể chọn NY1, NY2, NY3 tuỳ nhu cầu nha, ở đây mình chọn Singapore gần VietNam nhất.
Tuỳ chọn sử dụng Private networking (trong trường hợp mình chạy cluster hoặc là chạy web app riêng, database riêng), bật IPv6 hoặc không, User data, Monitoring, mấy cái này là tuỳ chọn nên bạn cần sử dụng thì chọn nha, còn không thì bỏ qua.
Add SSH Keys là ssh key file, cái này mình có thể gen 1 cặp public-private key bằng phần mềm putty gen trên Windows, dùng ssh-keygen trên Linux hoặc MacOS, để tạo ra cặp keys sau đó bạn copy public key và nhấn vào nut New SSH Key xong paste vào đó rồi đặt cho nó cái tên, như trong hình mình tạo 2 cái luôn đó.
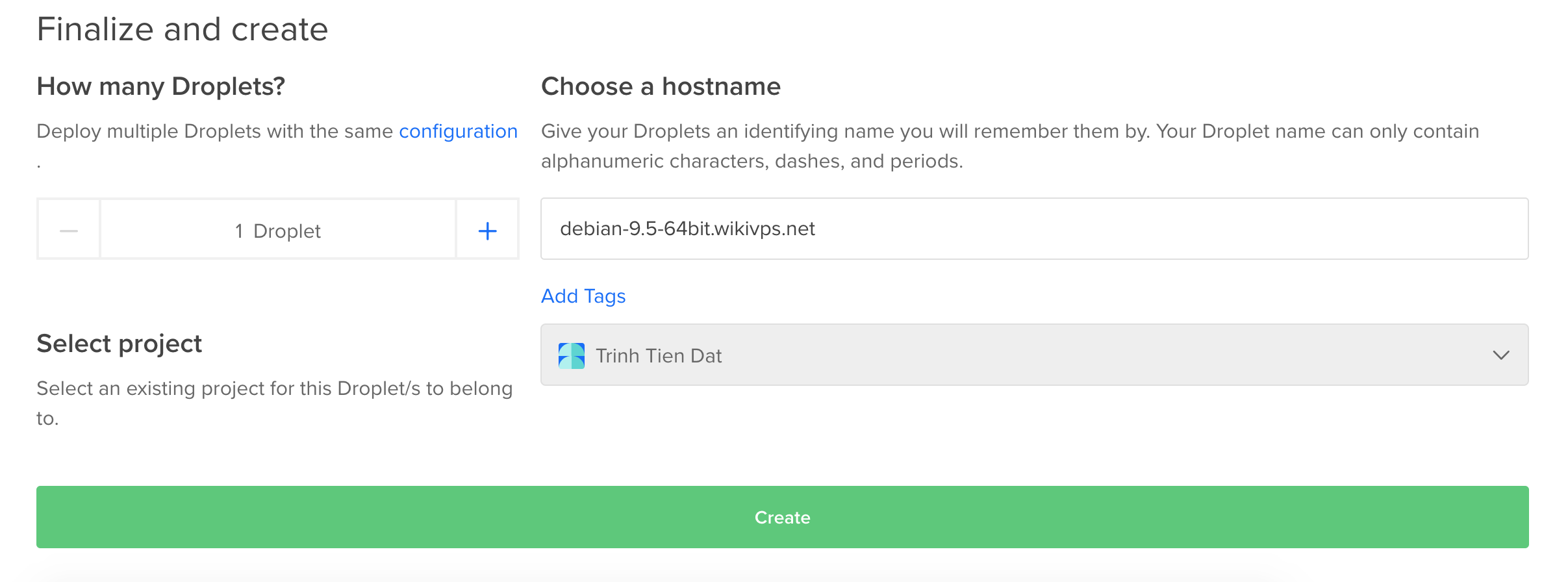
Cuối cùng là điền số lượng VPS muốn tạo và đặt tên cho nó, sẽ như thế nào nếu tăng số lượng VPS muốn tạo lên nhỉ, bạn nhìn hình bên dưới dây nhé.
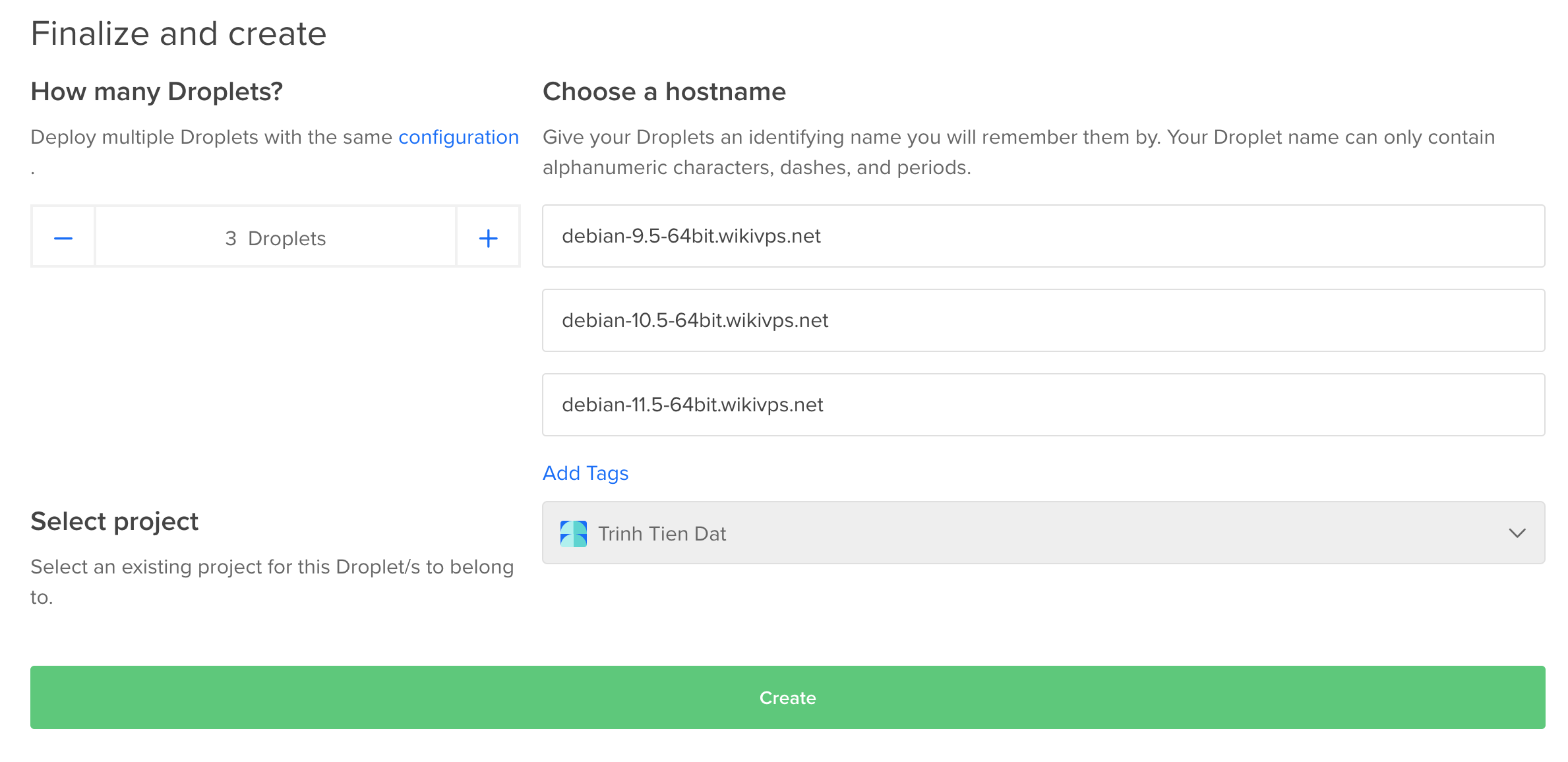
Ở hình trên mình tăng lên 3 droplets (VPS), haha bên tay phải cái tên vps nó tự tăng theo luôn, nó tự đổi tên khác luôn 9,10,11, nhìn hài vãi nồi. Ở đây nó có vài cái hay như là Add Tags với lại Project nè, giống vãi tè AWS với Google Cloud, Azure Microsoft ấy, cụ thể là cái Tags với cái Project này được tạo ra để dễ quản lý resource thôi, ví dụ giờ mình tạo cái Project DirectAdmin xong tạo con vps add vào project này, thì khi đó mình có thể phân quyền cho người khác truy cập vào hoặc là không sài nữa, xoá project thì tự động nó sẽ xoá hết các dịch vụ nằm trong project đó, đở phải xoá tay cực.
Ok rồi nhấn tạo rồi ngồi chờ thôi.
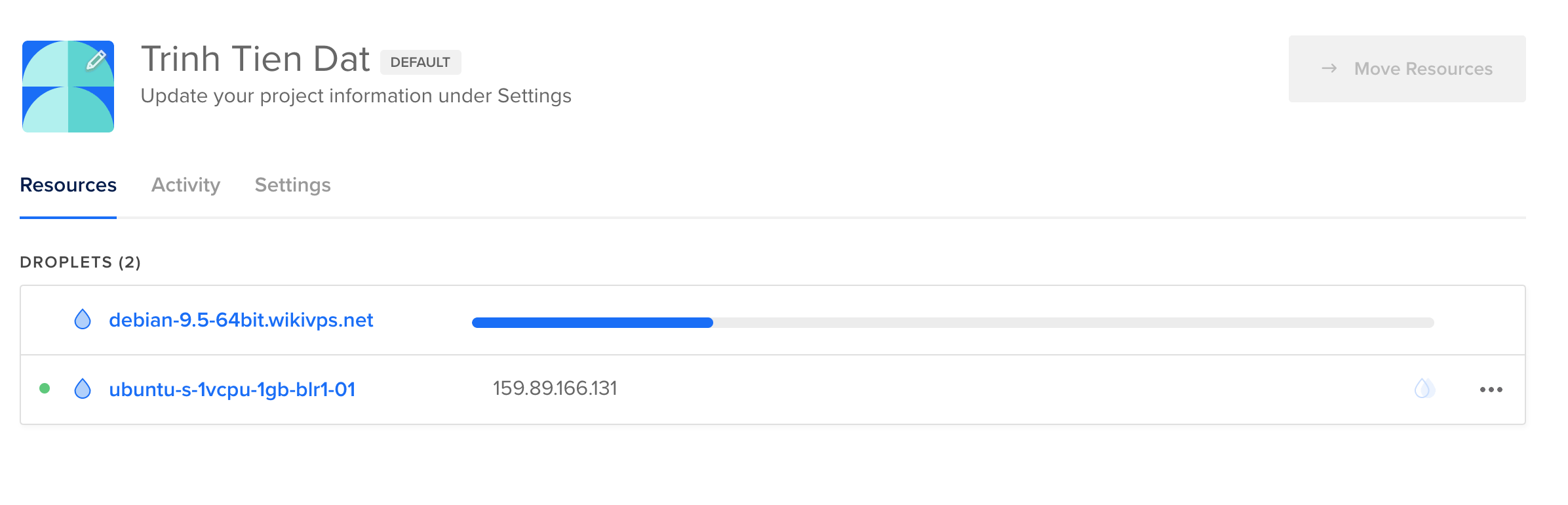
Nếu người nào nhìn không quen mắt thì thấy Vultr giao diện nó thân thiện dễ nhìn hơn, nhưng mà nếu sài DigitalOcean rồi à thì nó không thua gì mấy đâu, trãi nghiệm người dùng khác hẳng. Sau khi tạo xong mình vào email để lấy password root login VPS, DigitalOcean khác với Vultr chổ này, Vultr thì tạo xong nhấn vào VPS copy được password luôn, còn DigitalOcean phải lấy từ email, và phải change password ở lần login đầu tiên, còn Vultr thì không một password múc thẳng.
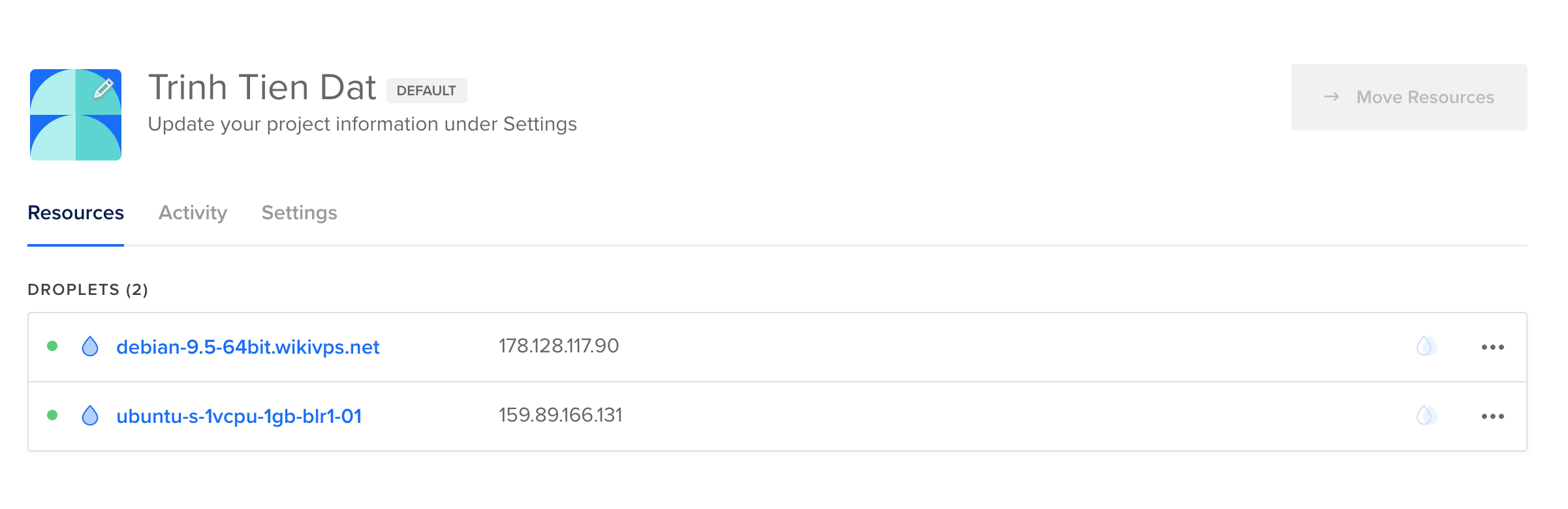
SSH vào thử nhé.
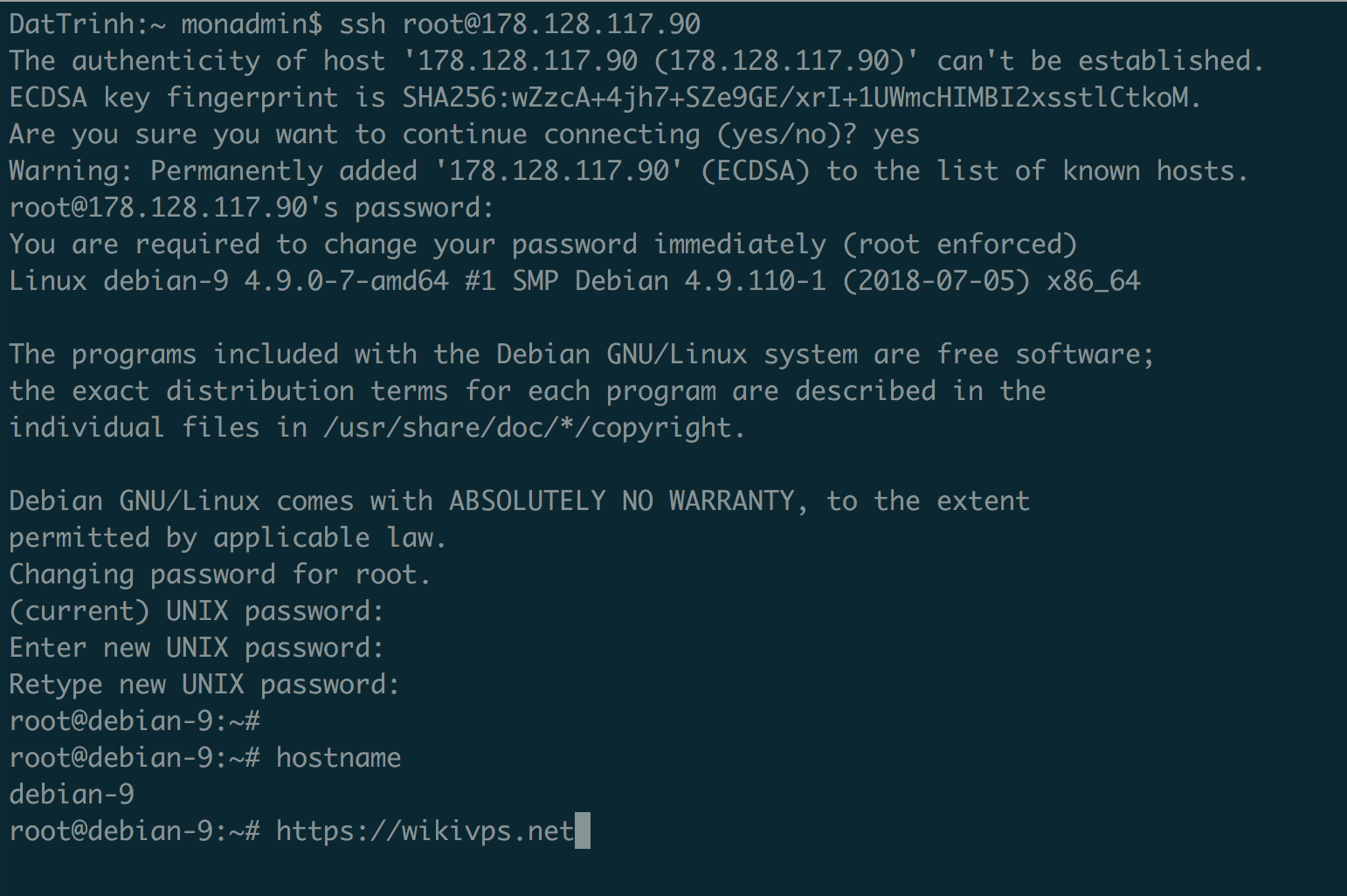
Hình ở trên là mình login từ Linux & MacOS còn với Windows thì bạn dùng putty để SSH vào server nhé. ĐỌC BÀI SSH BẰNG PUTTY TRÊN WINDOWS.
Ok rồi như vậy là mình đã hướng dẫn xong các tạo vps, server trên DigitalOcean. Mệt quá hôm nay đi làm về mệt lòi ghèn nhưng phải hoàn thành mục tiêu để chia sẽ cho mọi người cần.
Nếu thấy bài viết hay và có ích, thì các bạn bớt chút thời gian share bài viết giúp mình nhé để ủng hộ mình, cảm ơn các bạn.
- Skype/Telegram : goonux / @goonux
- Fanpage : https://www.facebook.com/wikivps.net/
- Email : [email protected]





[…] nếu bạn nào chưa biết thì có thể đăng ký tài khoản và tạo VPS thông qua bài viết này. [và đừng quên là nếu mua vps, server thông qua link giới thiệu của wikivps thì […]