HƯỚNG DẪN CÀI ĐẶT VÀ CẤU HÌNH CƠ BẢN BAN ĐẦU CHO CPANEL
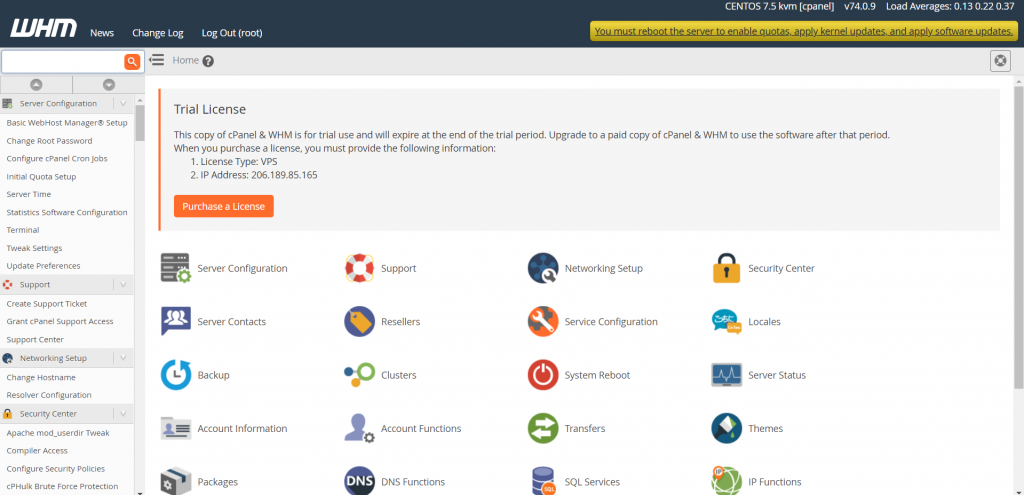
Chào các bạn, trong kỳ trước, mình đã giới thiệu về cPanel/WHM là gì và những lợi ích của nó với việc hosting. Hôm nay mình sẽ hướng dẫn các bạn cách thức cài đặt cPanel và cấu hình cPanel cơ bản lên VPS nhanh và chi tiết nhất.
Cấu hình yêu cầu:
- 1 VPS mới tạo, chưa cài gì hết lên (đẹp trai và trinh trắng)
- Tối thiểu 1GB RAM (2GB thì tốt hơn).
- Tối thiểu 20GB đĩa cứng (40GB thì đẹp trai hơn).
- Một license cPanel (hỗ trợ trial 15 ngày theo IP của VPS).
- Hostname theo chuẩn FQDN (hướng dẫn ở dưới)
- VPS được cài sẵn curl và Perl
Trước khi cài cPanel, các bạn cần chú ý một số điều sau:
- Login vào VPS với tài khoản root. (Coi hướng dẫn đăng nhập VPS bằng SSH tại đây)
- cPanel/WHM là một chương trình phức tạp, tốt nhất nên cài trên 1 VPS mới tạo hoàn toàn để tránh các lỗi linh tinh phát sinh trong lúc cài đặt.
- Nhiều bạn hỏi mình là lúc cài xong cPanel, xài trial rồi mà ko muốn xài nữa thì xóa được không? Câu trả lời là xóa được, nhưng hơi mất thời gian, tốt nhất là cài lại OS cho nhanh gọn lẹ.
Sơ sơ vài cái chú ý vậy thôi, giờ mình cài thử nhen <3.
Hướng dẫn cài đặt cPanel
Các bạn login vào VPS của mình bằng user root và chạy những lệnh sau
Cấu hình hostname theo chuẩn FQDN cho VPS, ở đây mình sẽ cấu hình hostname mẫu là cpanel.wikivps.net bằng lệnh hostnamectl
|
1 |
hostnamectl set-hostname cpanel.wikivps.net |
Đối với VPS chạy CentOS/RedHat
|
1 2 3 4 5 |
yum install -y perl curl cd ~ curl -o latest -L https://securedownloads.cpanel.net/latest sh lastest |
Với VPS chạy Ubuntu:
|
1 2 3 4 5 |
apt-get install -y perl curl cd ~ curl -o latest -L https://securedownloads.cpanel.net/latest sh lastest |
Với VPS chạy Windows thì….cPanel/WHM chưa hỗ trợ chạy trực tiếp trên Windows, có thể cấu hình chạy được nhưng khá rắc rối, nằm ngoài phạm vi bài viết 😀
Làm ly cafe chờ 15p là xong, tùy theo cấu hình VPS và đường truyền mạng mà ảnh hưởng tới tốc độ cài đặt cPanel.
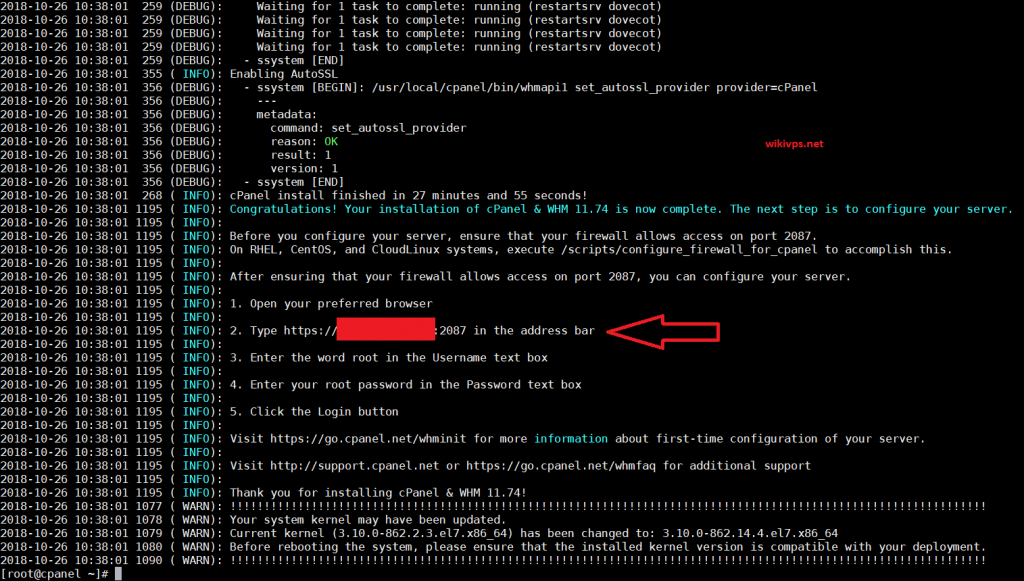
Sau khi cài xong cPanel/WHM, hệ thống sẽ hiện ra đường dẫn cho phép ta truy cập vào trang WHM bằng tải khoản root của mình.
|
1 |
https://<VPS_IP>:2087 |
Tiếp theo, mình sẽ hướng dẫn các bạn cấu hình các bước cơ bản cho WHM. Lần lượt từng bước một.
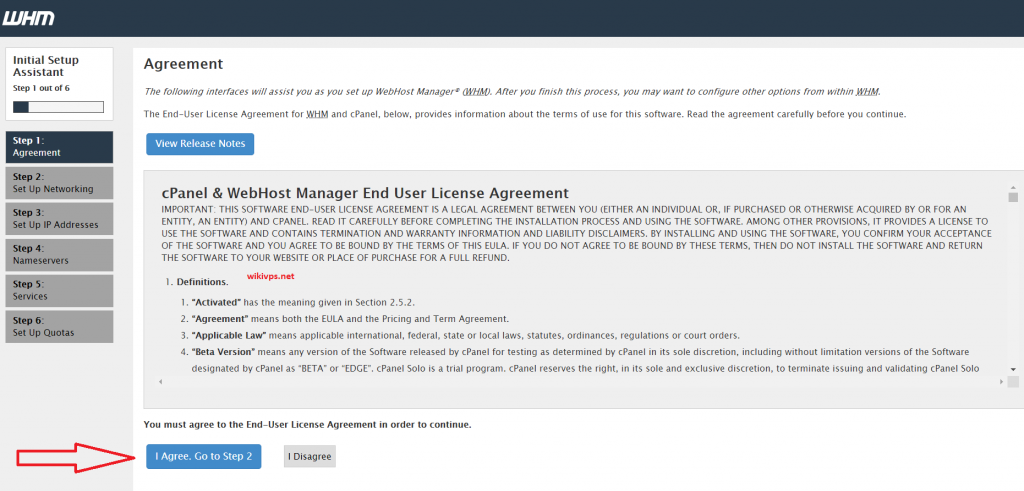
Chấp nhận các điều khoản sử dụng của cPanel và WHM
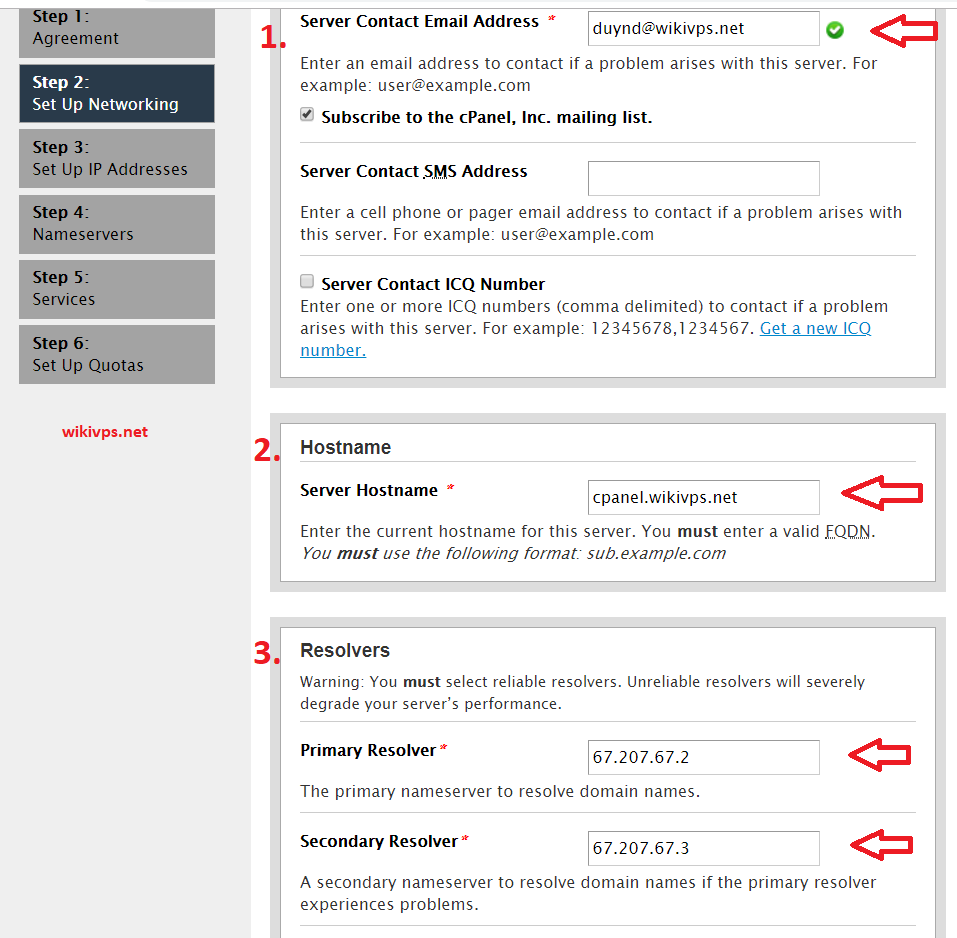
Làm tuần tự các bước 1, 2, 3:
- Email của người quản trị WHM (quyền cao nhất)
- Hostname của VPS như đã đặt ở bước đầu.
- DNS mà VPS đang sử dụng, ở đây mình sử dụng DNS của Digital Ocean
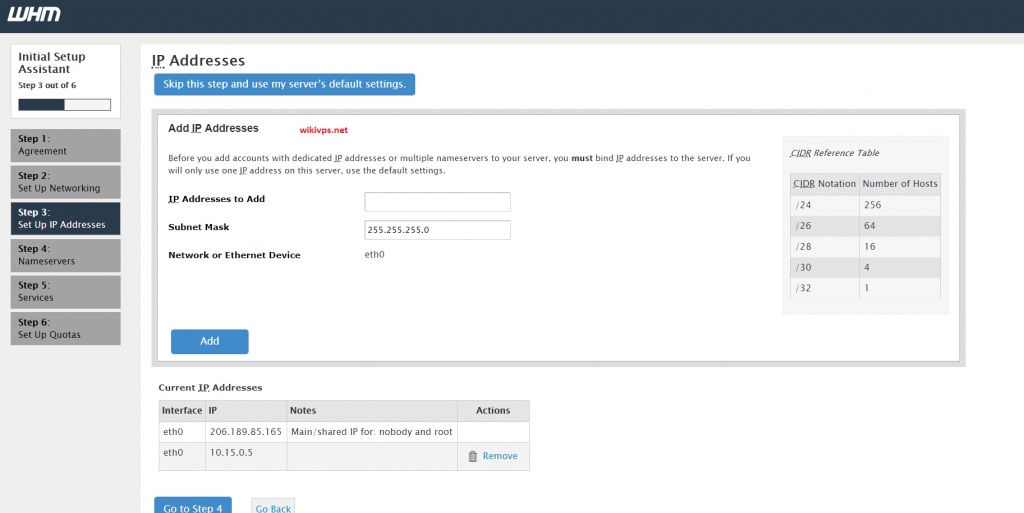
Cấu hình IP cho VPS
Nếu VPS của bạn có nhiều IP Public thì cần phải chọn ra 1 IP để chạy WHM/cPanel, còn không thì có thể bỏ qua bước này.
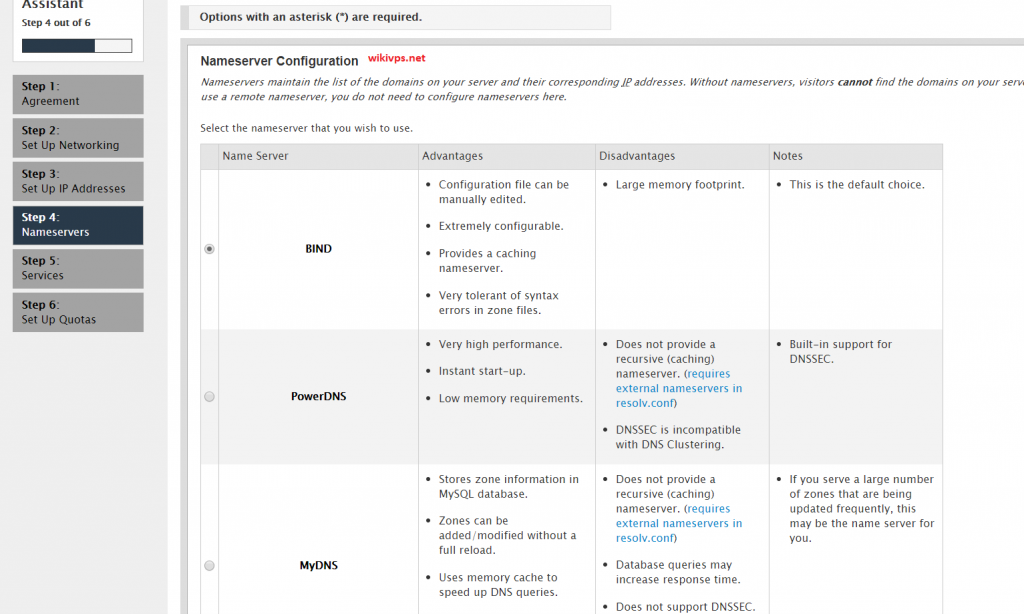
Cấu hình Nameserver cho WHM/cPanel
Ở đây mình sẽ vẫn giữ nguyên tùy chọn dùng phần mềm BIND làm Nameserver, nó có đủ hầu như mọi tính năng, chỉ có một khuyết điểm là dùng hơi nhiều bộ nhớ.
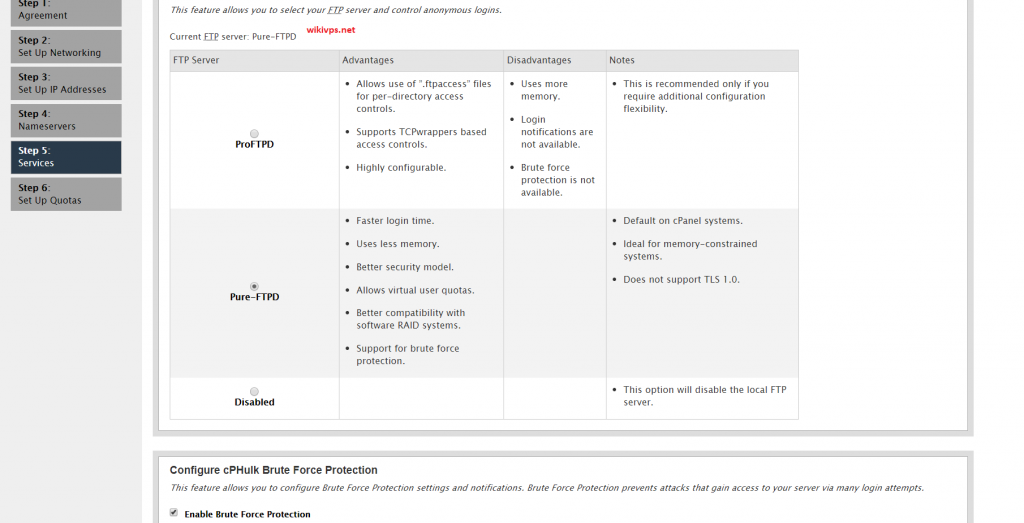
Lựa chọn dịch vụ FTP
Dịch vụ FTP thường được dùng để update source mới cho website, mình chọn Pure-FTPD vì hỗ trợ chống brute force và set quota cho từng user, nếu bạn hoặc khách hàng của bạn không có nhu cầu thì có thể chọn Disabled tính năng này.
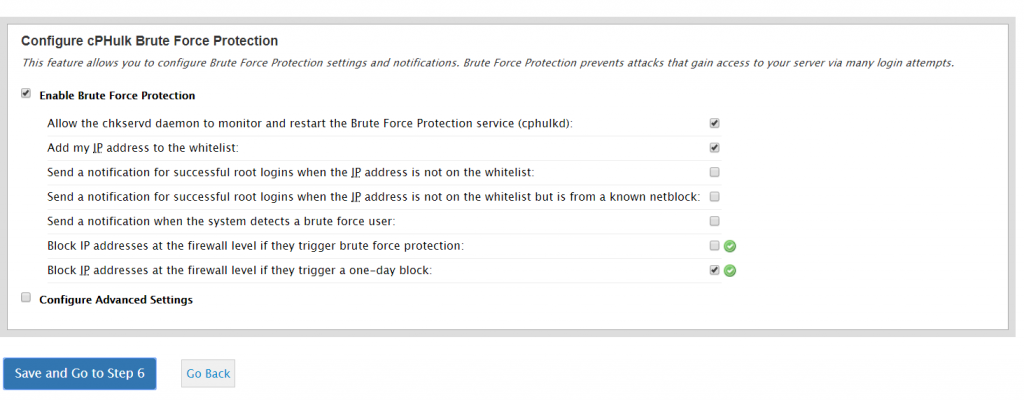
Bật tính năng cPHulk
Cũng trong mục số 5 này, bật tính năng cPHulk để phòng chống tấn công brute force tới server của các bạn
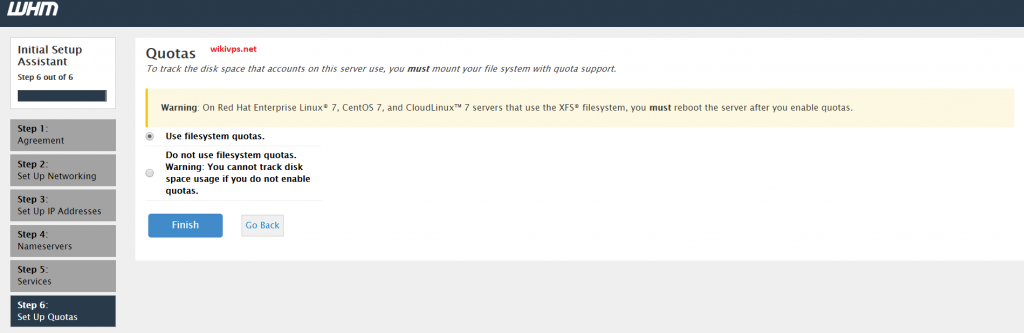
Bật tính năng filesystem quota để giới hạn và kiểm soát việc ghi dữ liệu lên disk
Bấm Finish ở bước này nữa là xong ^^.
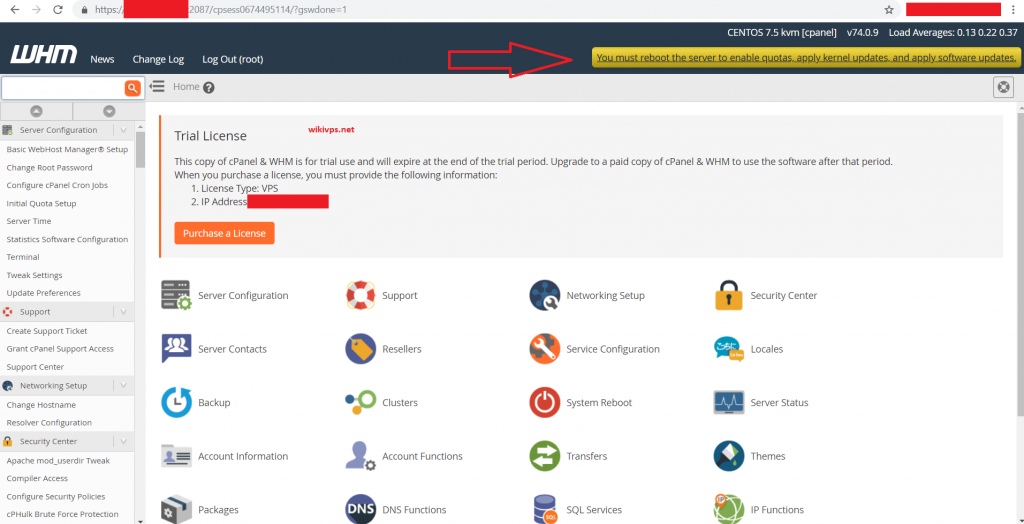
Sau khi hoàn tất cấu hình thì reboot lại VPS
Sau khi hoàn tất, đăng nhập lại vào WHM và bấm nút màu vàng như trong hình để reboot lại VPS, cập nhật lại các tính năng của cPanel và WHM. Như vậy là các bạn đã hoàn tất cài đặt WHM/cPanel trên VPS của mình rồi, trong phần sau, mình sẽ hướng dẫn các bạn cách tạo các user Reseller và user thường cùng cơ chế phân quyền trên WHM/cPanel.
Cần hỗ trợ gì về vấn đề cài đặt, quản trị cPanel/WHM thì cứ pm cho WikiVPS nha, đội ngũ giàu kinh nghiệm và nhiệt huyết sẽ phục vụ bạn tận răng.
Liên hệ với WikiVPS.
GROUP HỖ TRỢ MIỄN PHÍ : https://www.facebook.com/groups/wikivps.net/




