Sử dụng VestaCP
- Ở phần trước mình chỉ các bạn optimize, tắt một số các chức năng không cần thiết để tăng resource cho VPS.
- Hôm nay mình sẽ chỉ cho các bạn sử dụng VestaCP. 😆
1 _ Tạo User :
- User default là admin và lời khuyên của mình là KHÔNG NÊN dùng User Admin này để Add Domain, Add Database, bởi vì User Admin có nhiều quyền và thực thi được nhiều tác vụ có liên quan tới hệ thống ( Cụ thể là User Admin được gán quyền rất lớn ), nếu website mình bị bug hacker có thể lợi dụng User Admin để Control cả VPS của bạn.
- Do đó ta nên tạo một User mới sau đó Add Domain, Add Databse, FTP Account, trên User này. Cách tạo như sau.
- Chọn mục USER, sau đó nhấn Add User
- Điền Info User sau đó nhấn Add, Khi tạo User thì có phần điền Email quản lý cho User, thông tin của tài khoản khi tạo xong sẽ được gửi tới Email này. Nếu thấy phiền thì các bạn chỉ cần Copy Password vừa generate ra lưu lại lun là xong.
- Nếu thấy thông báo sau, là Bạn đã tạo User thành công nhé. !
2 _ FTP Account :
- Vậy là xong phần tạo User rùi nhé. Các bạn nhớ lưu lại thông tin của User này, bởi vì nó củng là tài khoản FTP quản lý tất cả các WebSite mà bạn Add trong User này đấy nhé. Tí nữa xong phần Add Domain Và Database mình sẽ Demo Login FTP bằng tài khoản này để các bạn thấy rỏ hơn. Xem bài hướng dẫn cài đặt và sử dụng FileZilla của mình ở đây.
3 _ Add Domain :
- Bây giờ để tạo Domain cho User fasthost vừa mới tạo ở trên thì có 2 cách, 1 là vào tab USER rồi ở dòng User mới tạo bên trên góc bên phải có dòng login as fasthost. Các bạn nhấn vào đây.
- Sau khi nhấn vào đó thì sẽ hiện lên hộp thoại thông báo “Logged in as user fasthost“
- Các bạn nhìn vào thanh Menu màu đen, bây giờ nó chỉ còn có Satistics, với Log mà thôi. Các quyền đã được hạn chế đến mức tối thiểu khi thao tác bằng User này. Còn cách Login thứ 2 là các Bạn Logout tài khoản Admin lúc đầu sau đó đăng nhập vào VestaCP lại với thông tin User fasthost tạo ở trên. Thì giao diện nó sau khi Login bằng fasthost User sẽ trông như thế này.
- Các bạn để ý ở Góc Phải trên cùng của 2 màn hình Login, Ở cách Login 1 thì ta thấy nó để là “admin / fasthost” còn cách 2 này thì chỉ để mỗi “fasthost”, Về chức năng thì nó y hệt nhau, nhưng cái lợi của nó là bạn có thể chia sẽ host của mình với người ngoài, bằng cách tạo và cấp cho họ 1 User tương tự thế này. 🙂
- Bây giờ Add Domain nhé. Các bạn chọn tab WEB và nhấn vào Button Add Domain.
- Điền info cho Domain. [ Lưu ý ở đây là vps mình không sử dụng làm DNS Server nên các bạn bỏ tick DNS Support ra nhé, Mail củng vậy, nếu bạn nào có sài Email bằng VPS luôn thì tick vào Mail Support ]
- Nó có mục Advanced options, các bạn nhấn vào đây. Nó sẽ list ra các optional cho các bạn thêm vào file cấu hình domain, mục Aliases nếu mình muốn add thêm domain, subdomain chạy chung với source trang web này thì add vào ô này, Nginx Support mục này tick vào nó sẽ hiện ra cái Proxy Extentions đây là ô nhập các extentions ( phần mở rộng của file tĩnh, dạng như .zip, .rar vậy đó các bạn ), nếu không thêm thì cứ để default vậy. SSL Support, là hổ trợ giao thức HTTPS ( Phần này mình sẽ viết một bài giải thích với các bạn sau ) hiện tại mình nghỉ các bạn ít ai cần tới cái này. Ta bỏ qua không check vào nó.
- Web Statistics cái này là thống kê website, bỏ không tick, Statistics Authorization cái này củng bỏ tick. Tới phần Additional FTP chổ này hay đây. Ngoài việc User fasthost nãy mình tạo củng là tài khoản FTP của tất cả các Domain được tạo trong User này, thì ở đây, trong lúc tạo từng domain thì VestaCP cho phép mình tạo thêm cho mỗi domain 1 cái FTP chỉ dành riêng cho Domain đó ( Điều này hữu ít khi bạn đưa thông tin cho coder hoặc designer edit website cho mình, thì chỉ cần đưa FTP Account của mỗi tài khoản mà cần Edit thôi )
- Nhu vậy ta sẽ có một FTP Account dành riêng cho site fasthost.vn là : fasthost_fasthost / EKim4F3zeW
- OK, tới đây là coi như chúng ta đã điền đầy đủ info cho việc tạo Domain rùi, nhấn Add thôi.
- Thấy thông báo như sau là thành công nhé !


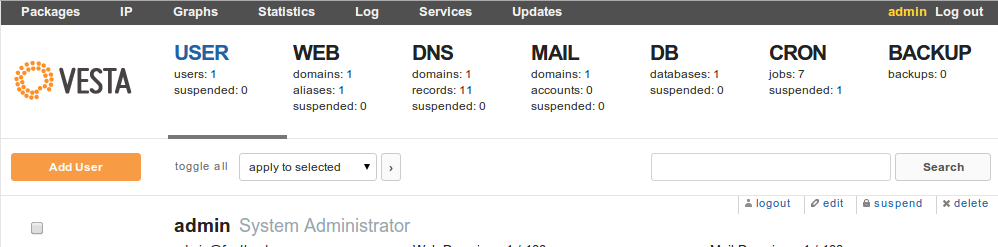
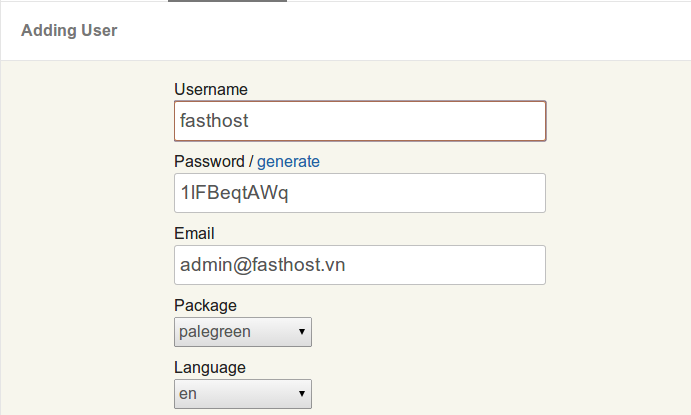
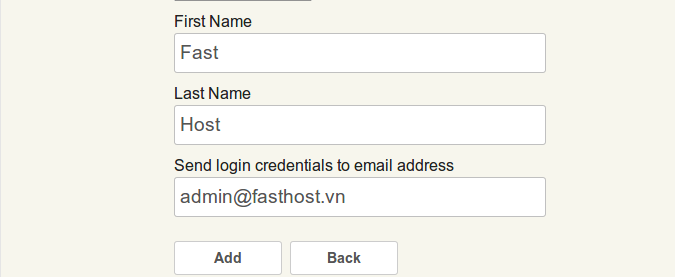

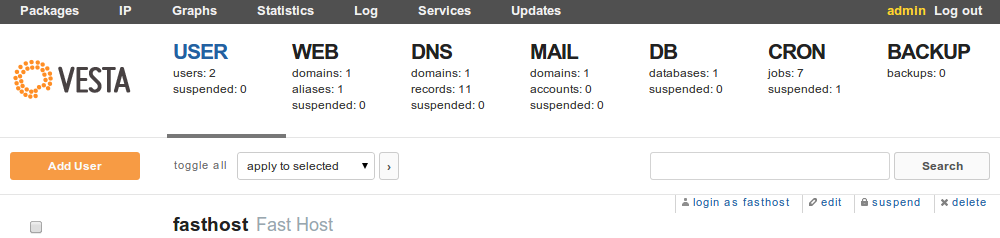
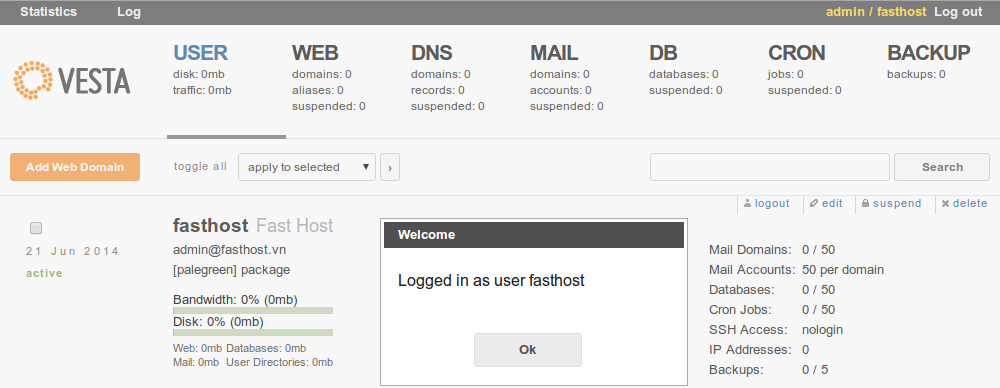

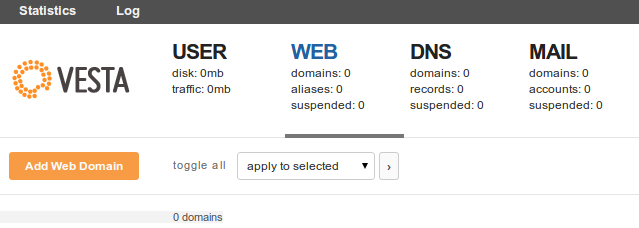
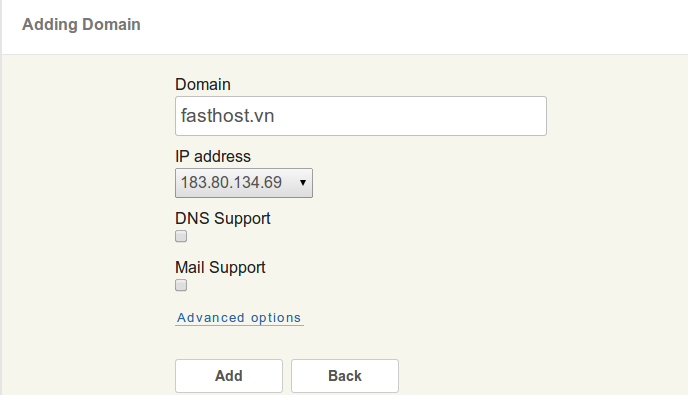
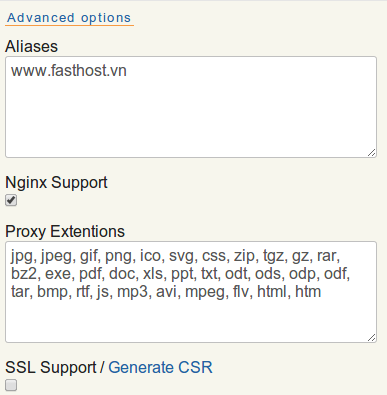





Bạn có nhắc tới subdomain, thêm subdomain vào Aliases được rồi, nhưng làm thế nào để phân thư mục cho subdomain như cPanel nhỉ? Bạn chia sẻ nhé 😉
Hi tanlevis,
Để tạo subdomain chạy riêng thư mục thì VestaCP không hổ trợ được như Cpanel bạn nhé. Thay vào đó thì bạn có thể tạo subdomain như là một domain bình thường. Ví dụ : forum.fasthost.vn . Bạn cứ tạo subdomain này như bài hướng dẫn tạo domain nhé. sau đó login FTP vào bằng user quản lý domain này thì bạn sẽ thấy được 2 thư mục là fasthost.vn và forum.fasthost.vn.
Thân,
GooNux.
Nếu như package giới hạn 1 domain duy nhất, thì ko có khái niệm subdomain trong VCP à? Kiểu này thì VCP khó phổ biến được rồi 🙁
package giới hạn hay không là do mình chứ bạn nhỉ. bạn có thể chỉnh trong phần đó mà. hoặc tạo thêm cái package mới để là 1k domain
ý mình là Cpanel giới hạn 1 domain nhưng subdomain thì vô tư. Vesta thì gới hạn 1 domain thì subdomain ko có, ko giới hạn domain thì khác j Unlimited host đâu. Sao họ ko phát triển subdomain như Cpanel nhỉ :-ss?
Hi tanlevis,
Mình hiểu ý bạn, chức năng này mình nghĩ VestaCP sẽ public. Hiện tại VestaCP đang hướng 1 người dùng cho bản free này. cho nên vấn đề subdomain chỉ gây trở ngại khi bạn dùng Vestacp cho môi trường Hosting Business. Nếu bạn muốn dùng cho môi trường này thì mình thấy trên trang chủ của VestaCP có các gói Support Package, Gói thứ 3 là Unlimited Package for hosting companies. Nếu bạn sài dịch vụ này của VestaCP vấn đề của bạn mình nghĩ sẽ giải quyết được 🙂 , Hoặc là tự Edit lại VestaCP, hệ thống VestaCP củng chỉ bao gồm Bash Shell và PHP. Nếu bạn rành thì có thể thử cách này. Tạo một VestaCP của riêng mình.
Thân,
GooNux