TẠO DOMAIN, TÀI KHOẢN FTP, TÀI KHOẢN DATABASE TRÊN AAPANEL
ÔN LẠI
Ở phần trước mình đã review tổng thể các chức năng của aaPanel và nhấn mạnh những chức năng đặt biệt. Hôm nay mình sẽ chỉ các bạn cách tạo website wordpress trên aaPanel từng bước như sau.
TẠO DOMAIN TRÊN AAPANEL (ADD SITE)
Login vào aaPanel, di chuyển tới mục WEB, chọn nút Add Site và điền đầy đủ thông tin như hình dưới, ở đây mình không tạo FTP với Database cho nên mình chọn cancel, còn php version thì hiện tại chỉ cài mỗi PHP 7.1 nên để mặt định chọn nó luôn.
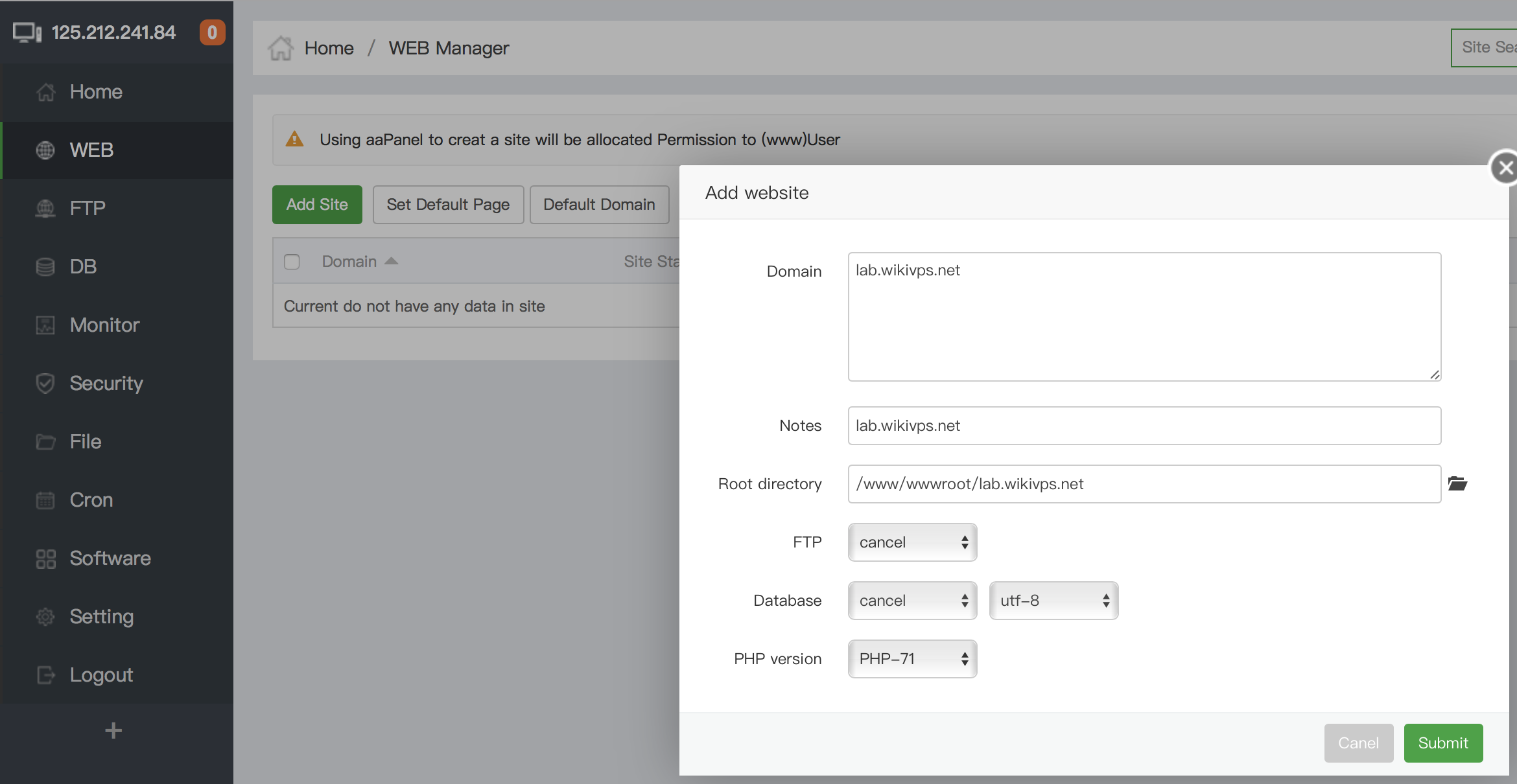
Sau khi tạo xong bạn sẽ thấy như sau.

Vào trình duyệt truy cập thử vào domain vừa add, nếu mọi thứ ok hết thì sẽ thấy như sau.
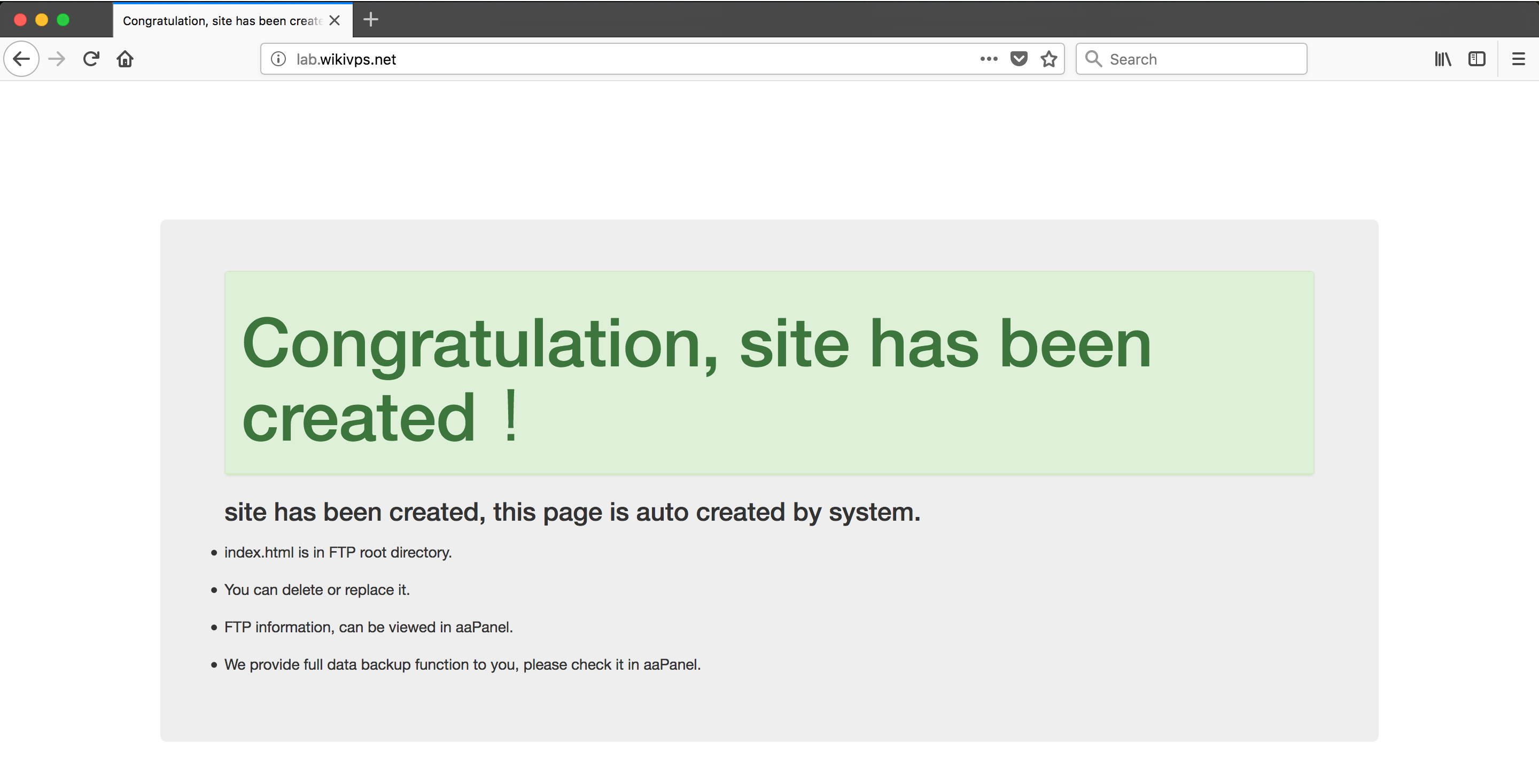
Ok done !
UPLOAD WORDPRESS LÊN THƯ MỤC DOMAIN MỚI VỪA TẠO
Từ cửa sổ WEB chọn mục Site Directory của domain mới add vào, nó sẽ redirect đến mục File Management.

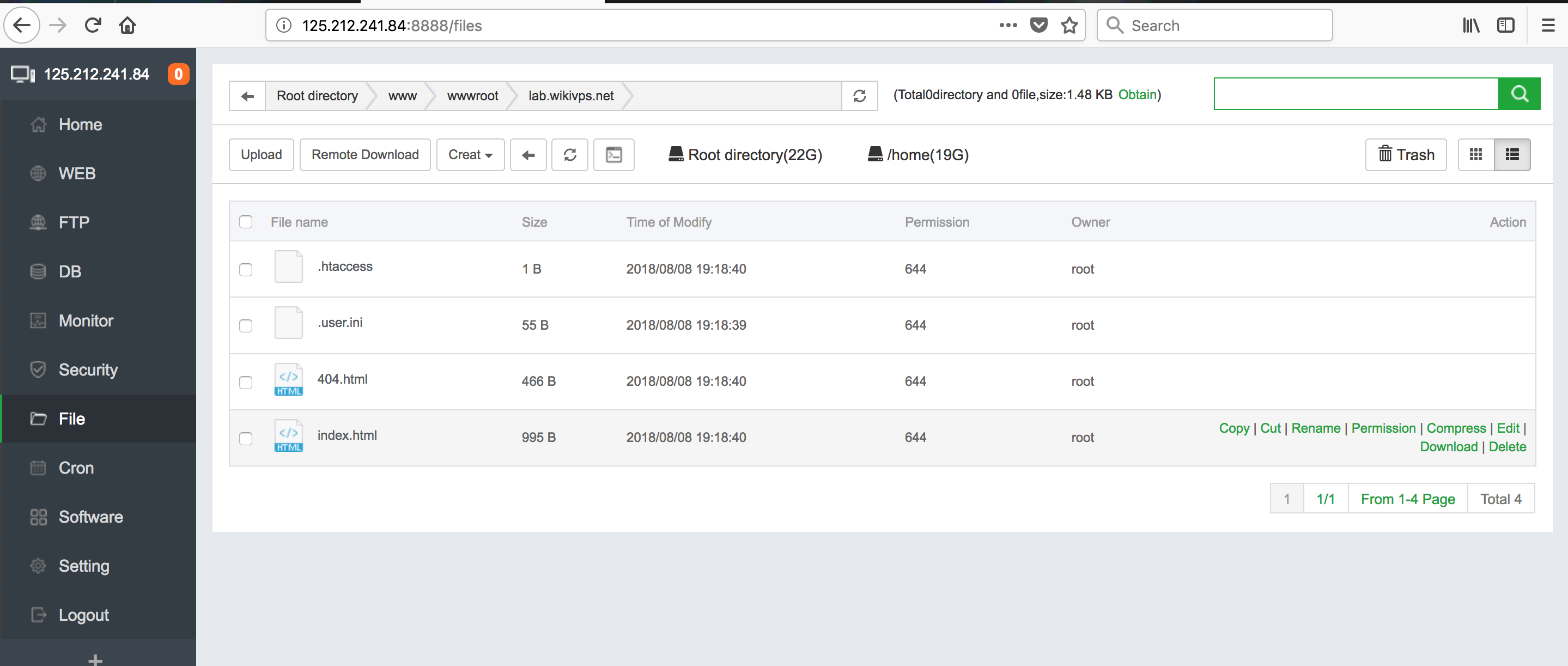
Trong phần này thì aaPanel thể hiện rỏ được dung lượng thư mục root và home, nút Trash xoá file, folder. Khi mà rê chuột tới 1 file hay folder bất kỳ thì nhìn phía tay phải nó sẽ hiện lên đầy đủ các chức năng như các panel khác như Copy, Cut, Rename, Permission, Compress, Edit, Download, Delete.
Ở đây mình thấy có chức năng thú vị đó là nó mang command line cho mỗi web root luôn. Mình sẽ note lại và có một bài review về vấn đề này.
Còn lại như tạo file, folder, và cái mình đang tìm là Upload và Remote Download, Upload source từ máy tính cá nhân lên thì quá đơn giản rồi, cái này mình làm nhiều nhất, ở đây nó có chức năng Remote Download, mình sẽ thử add link download của wordpress vào xem nó work ok không.
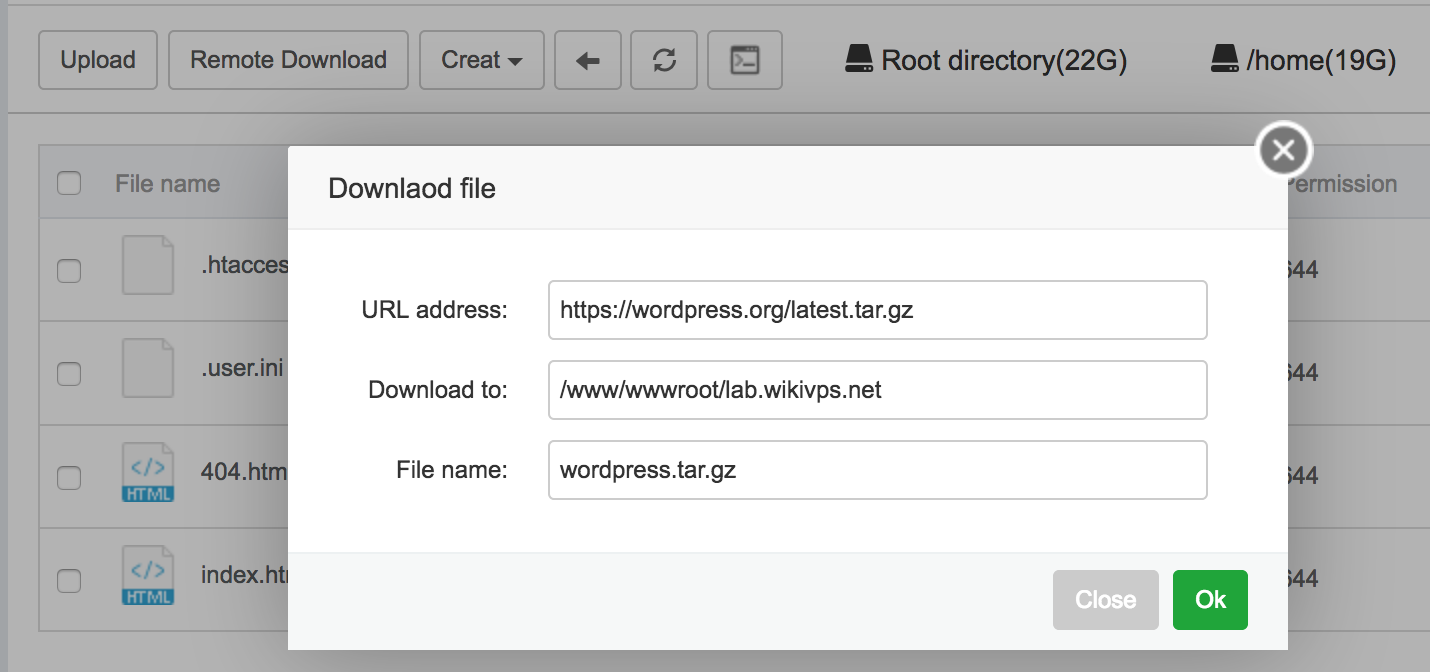
Kết quả quá good. 😀
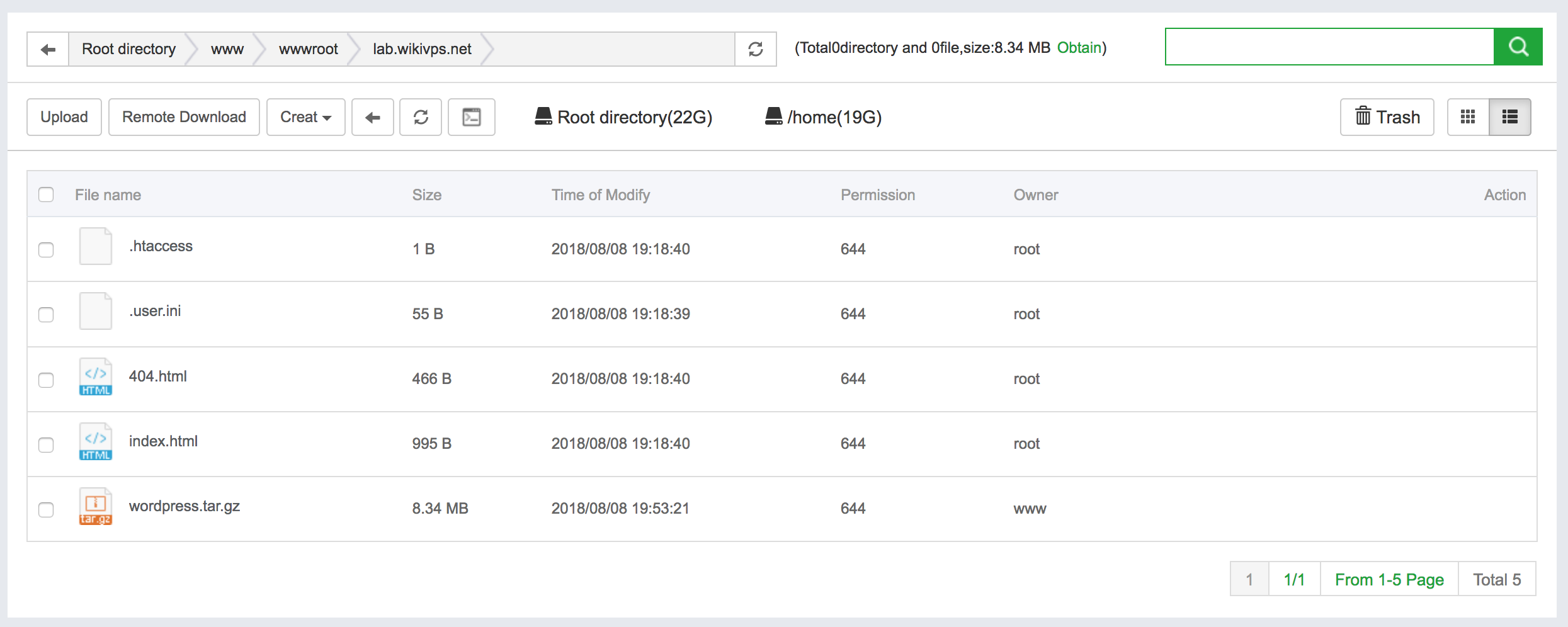
Tiến hành giải nén
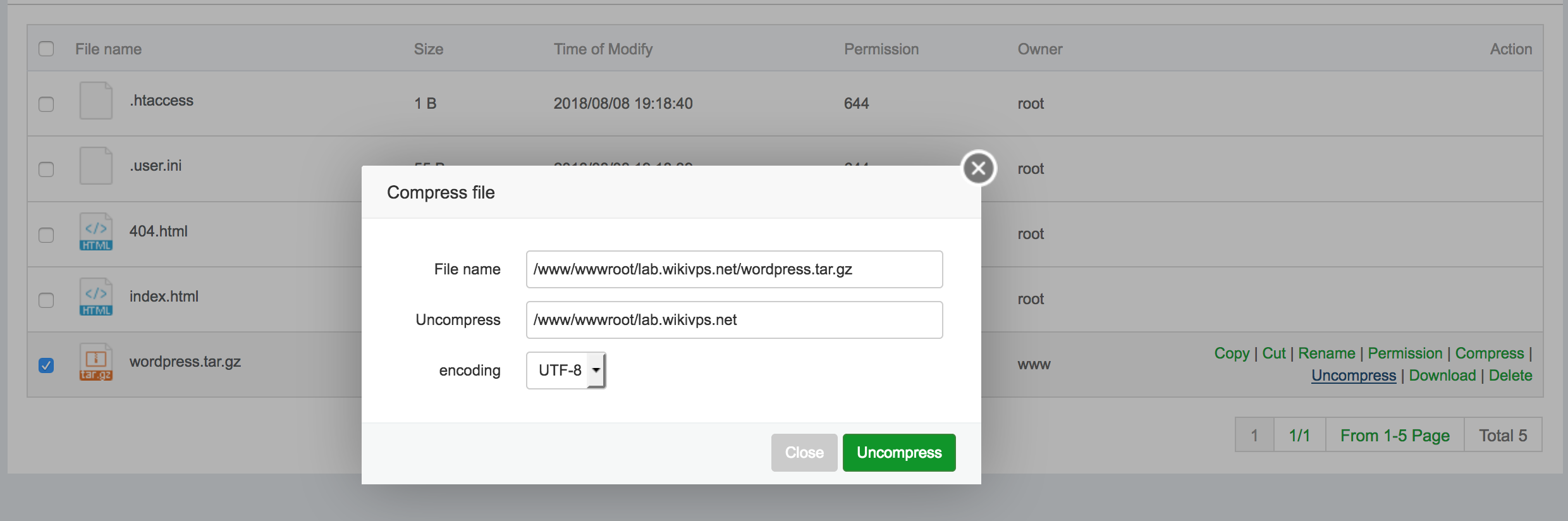
Kết quả
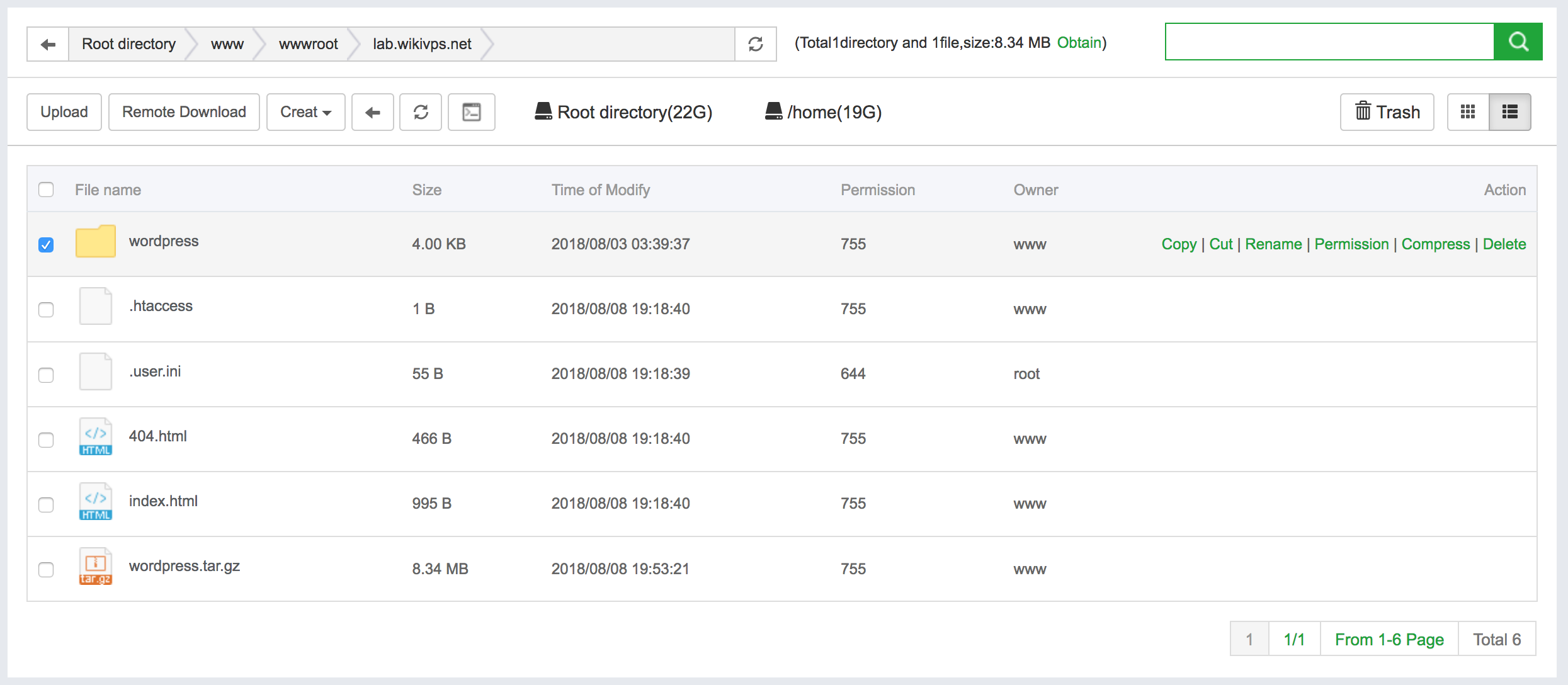
Do test nên mình không copy nội dung trong wordpress folder ra thư mục root, tí nữa mình sẽ truy cập vào như sau. http://lab.wikivps.net/wordpress . Bạn nào thích chạy với / thì cứ copy ra nhé. Giờ mình sẽ tạo database để cài đặt wordpress
TẠO DATABASE CHO WEBSITE
Trở về trang chủ của aaPanel, chọn mục DB, nhấn nút Add Database
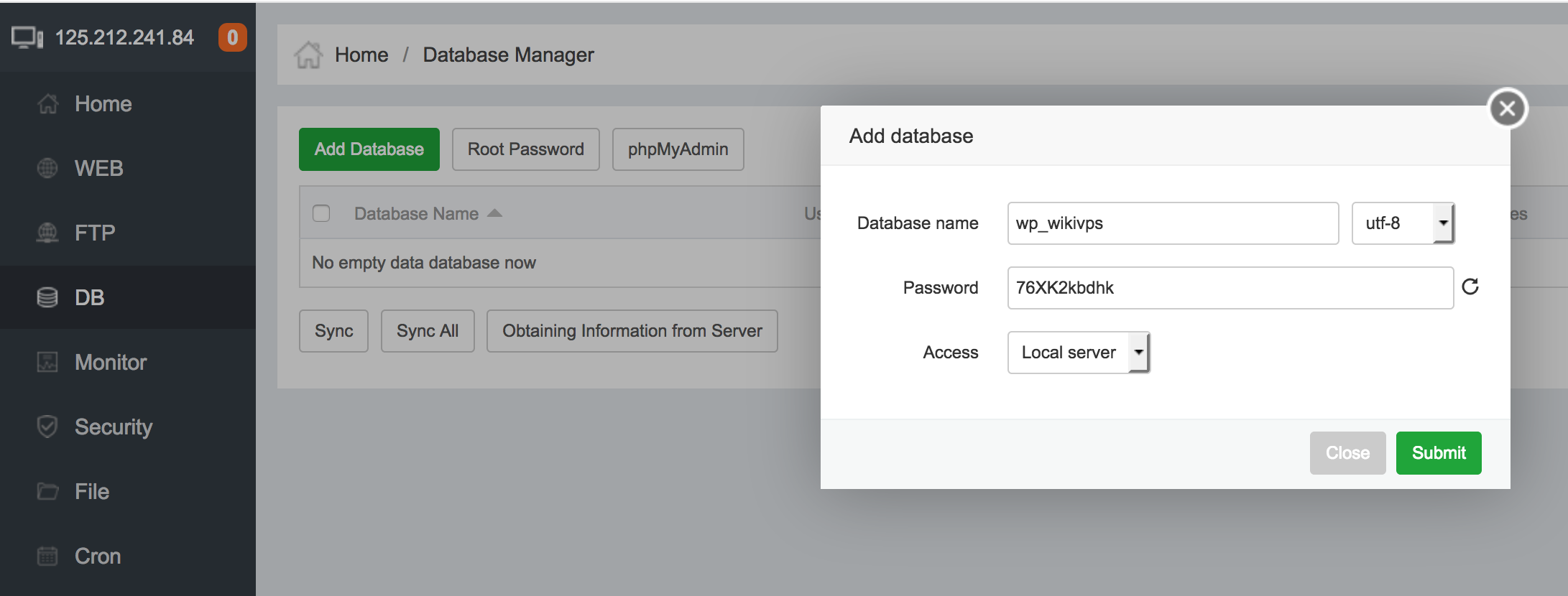
Bạn đặt tên database, chọn password đối với password thì có nút renew bạn có thể renew tới khi nào thấy pass mình thích hoặc tự đặt lại password của riêng mình củng được, phần Access thì nó cho phép mình có 3 tùy chọn, 1 là Local server, 2 là All User tức là thả rong luôn à, 3 là manual mình tự điền ip remote vào. Sau khi tạo xong sẽ thấy như hình
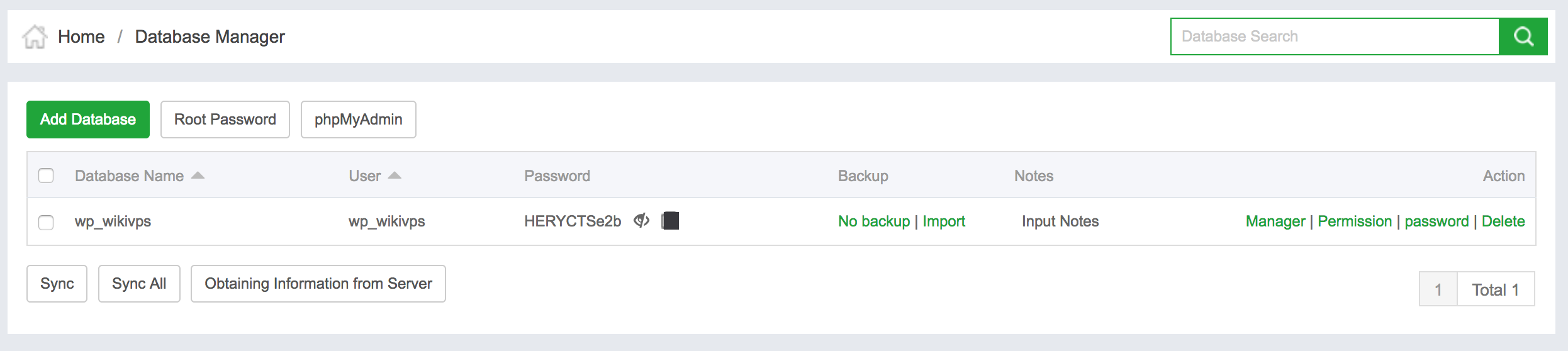
Mặt định sẽ tạo ra user database tương ứng với database name đã tạo trước đó, Password có nút xem lại, để khi mình quên. Import nó có nút import trực tiếp từ file .sql luôn. Manager thì sẽ nhảy qua tab phpMyAdmin, Permission là phân quyền Access database như lúc tạo, nó cho mình edit lại, chức năng đổi password và xoá database. Ok khá đầy đủ. Giờ truy cập vào site từ trình duyệt rồi cài thử với thông tin database đó xem.
CÀI ĐẶT WORDPRESS TRÊN AAPANEL
Truy cập domain vừa add bằng trình duyệt.
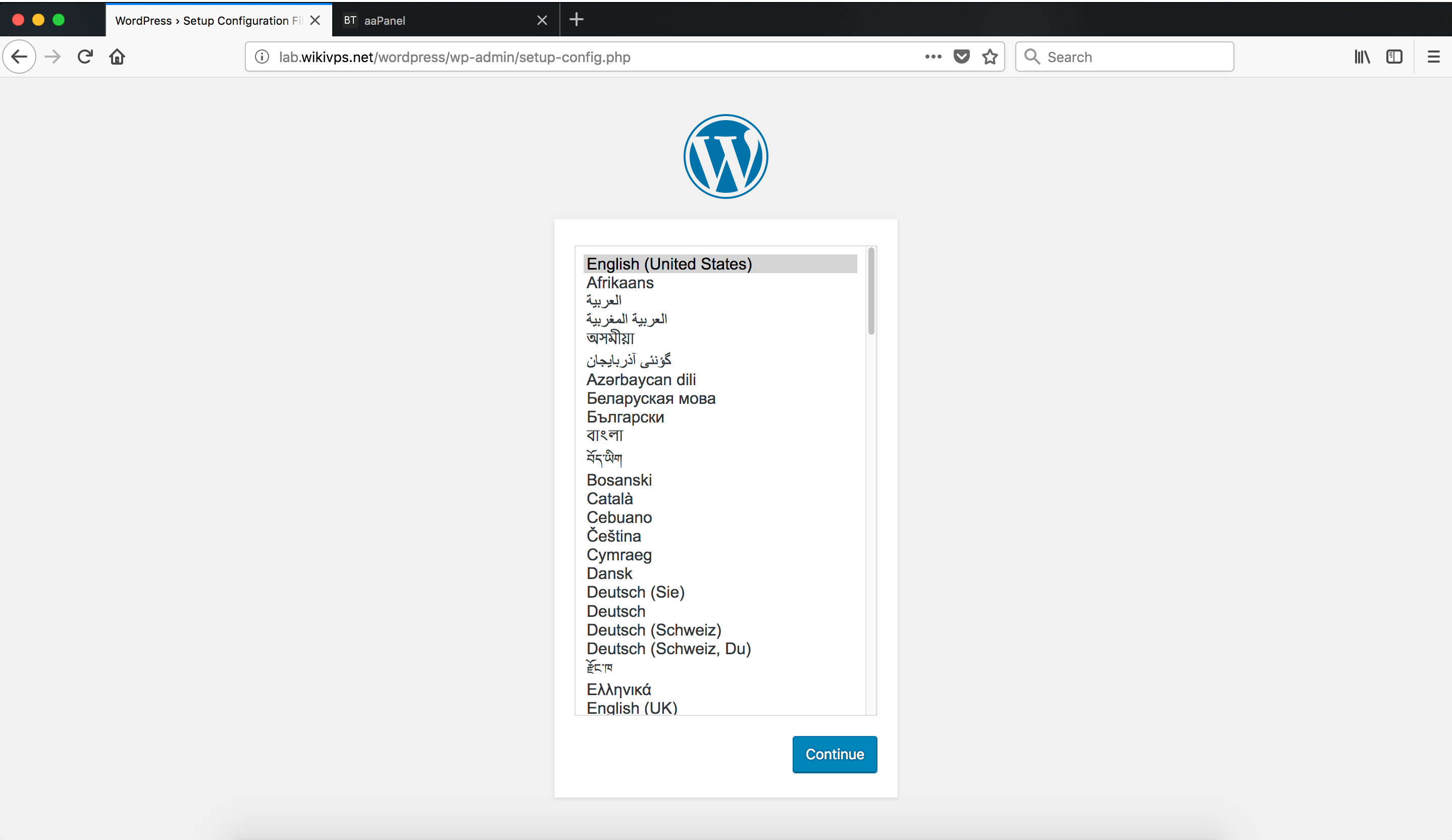
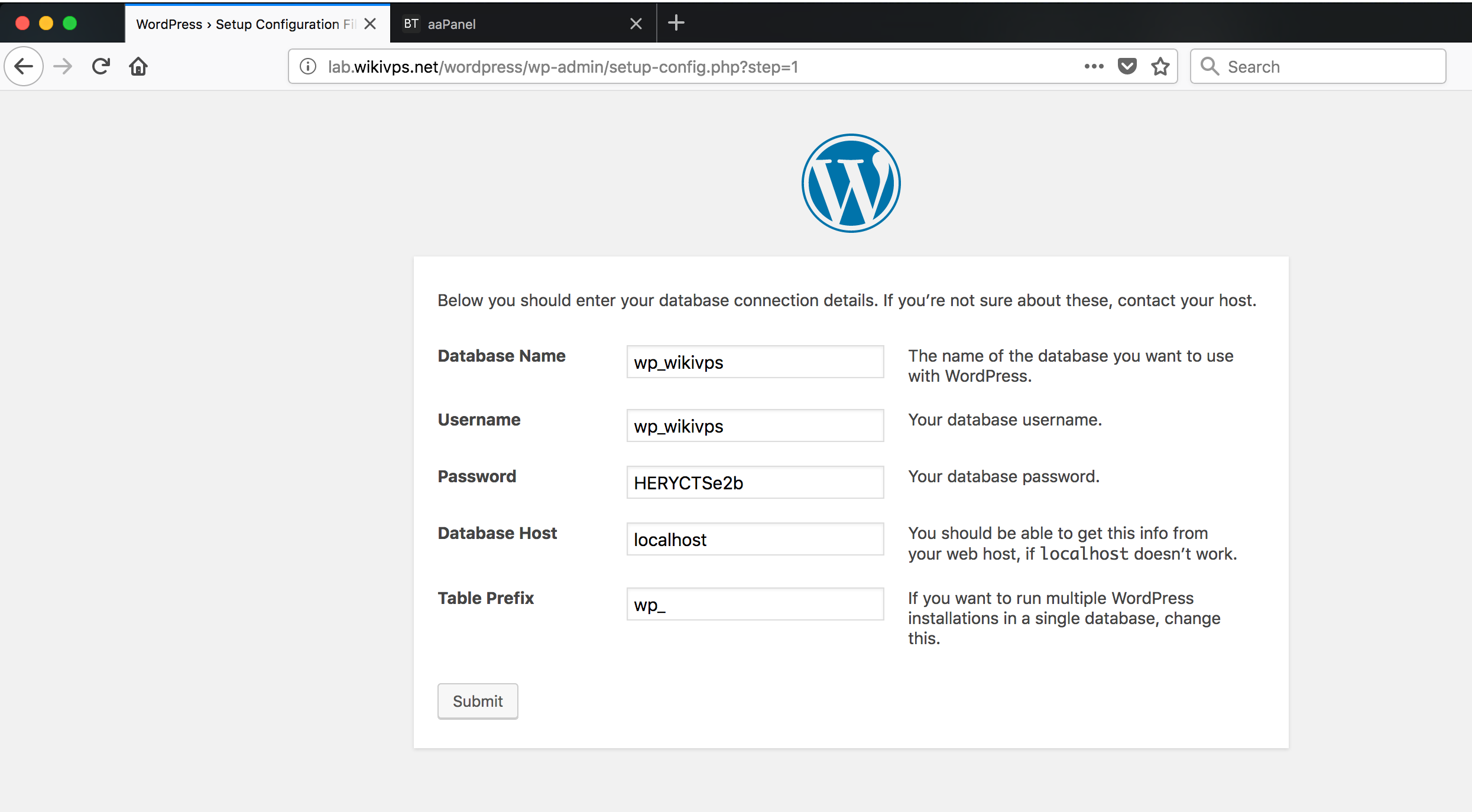
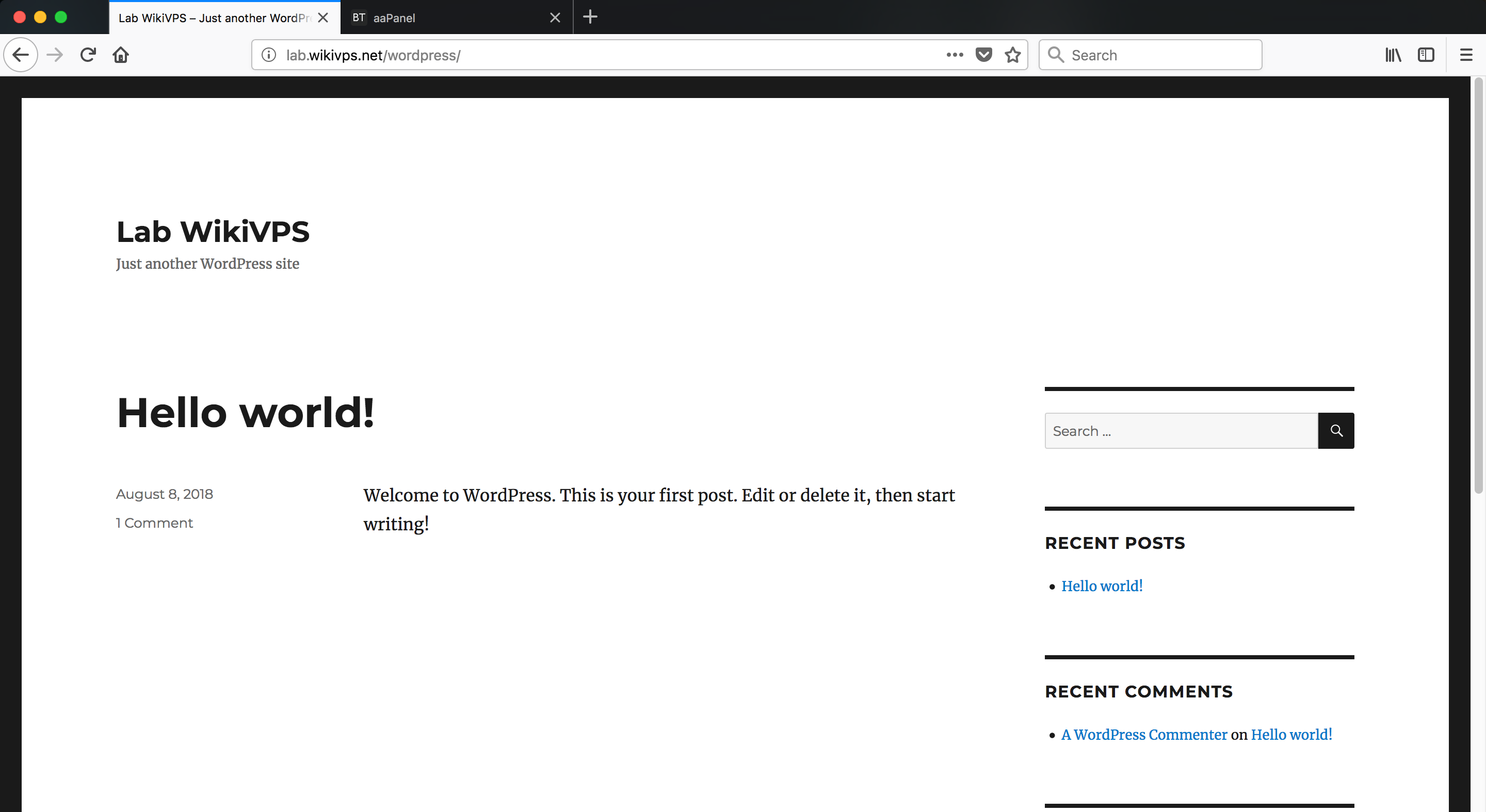
Như vậy là mình đã cài đặt thành công source wordpress với database trên aaPanel, khá dễ dàng và còn rất nhiều chức năng hay của aaPanel mình sẽ review tiếp.
TẠO FTP ACCOUNT
Củng tương tự các phần trên vào trang chủ aaPanel, vào phần FTP nhấn nút Add FTP, bản điều khiển tạo account hiện lên bạn đặt tên cho tài khoản, chọn password không cần lưu vì bạn sẽ xem lại được, chọn thư mục mà muốn user này remote vào được, ví dụ mình sẽ chọn thư mục wordpress ở trên luôn. Như hình bên dưới.
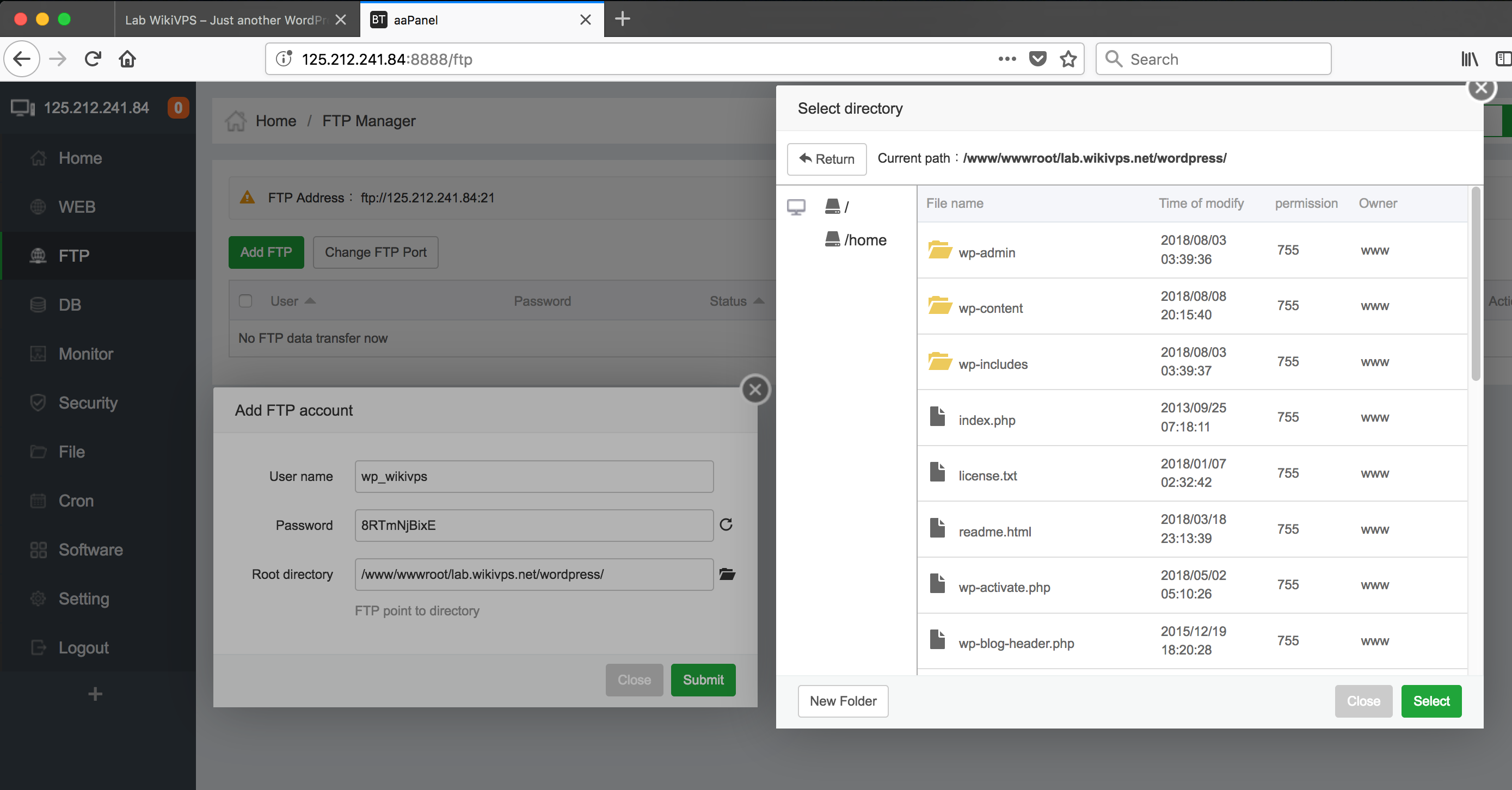
Login bằng filezilla test thử
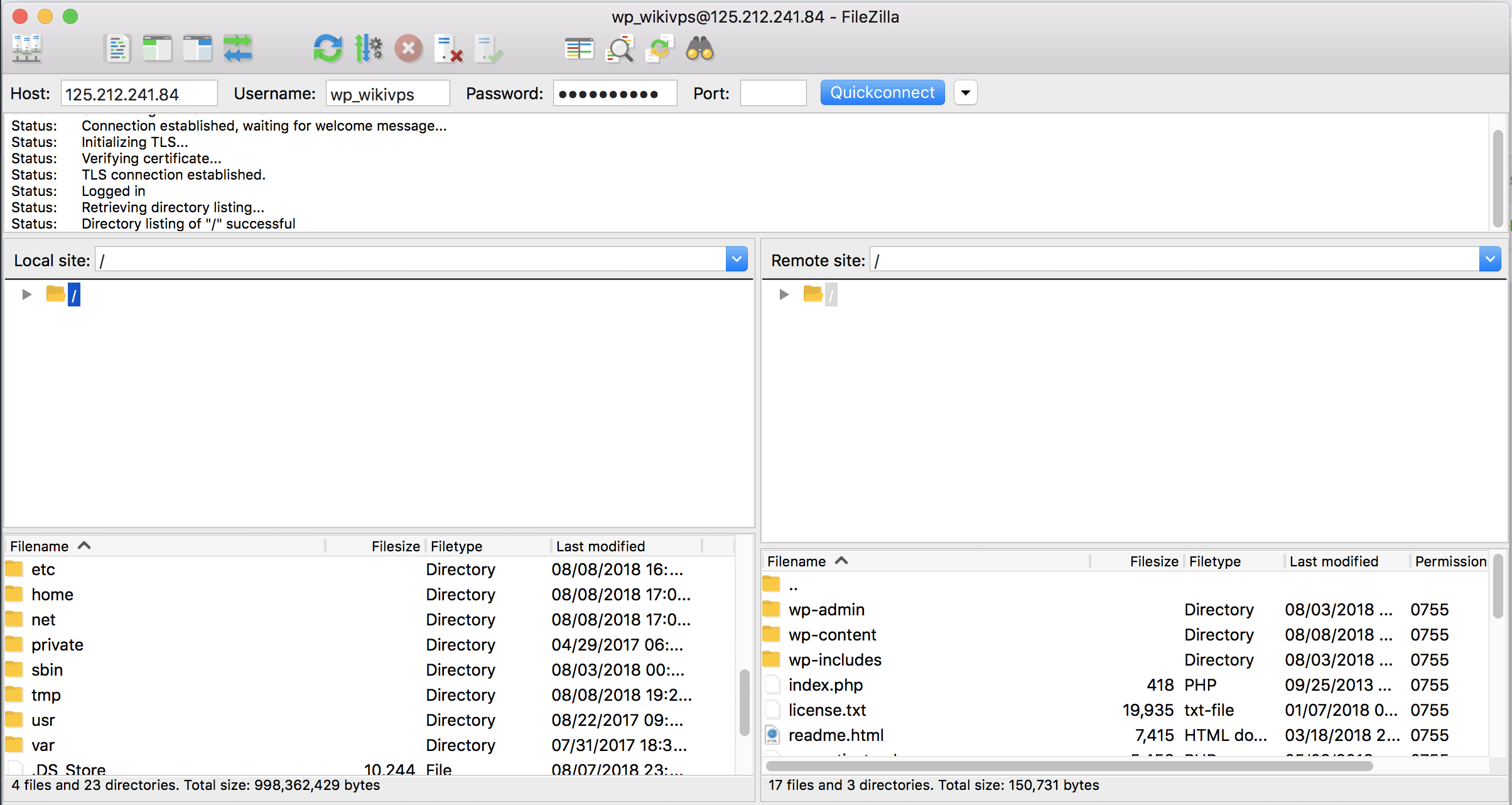
OK rồi, vì aaPanel có sẵn File Manager thấy khá ngon nên phần FTP này các bạn có thể không cần, nhưng có trường hợp như đưa thông tin cho ai đó vào sữa web hay đại loại. mình có thể tạo 1 tài khoản FTP cô lập để đưa cho họ nhằm hạn chế rũi ro.
Server status sau khi mình đã tạo nhiều thứ như trên
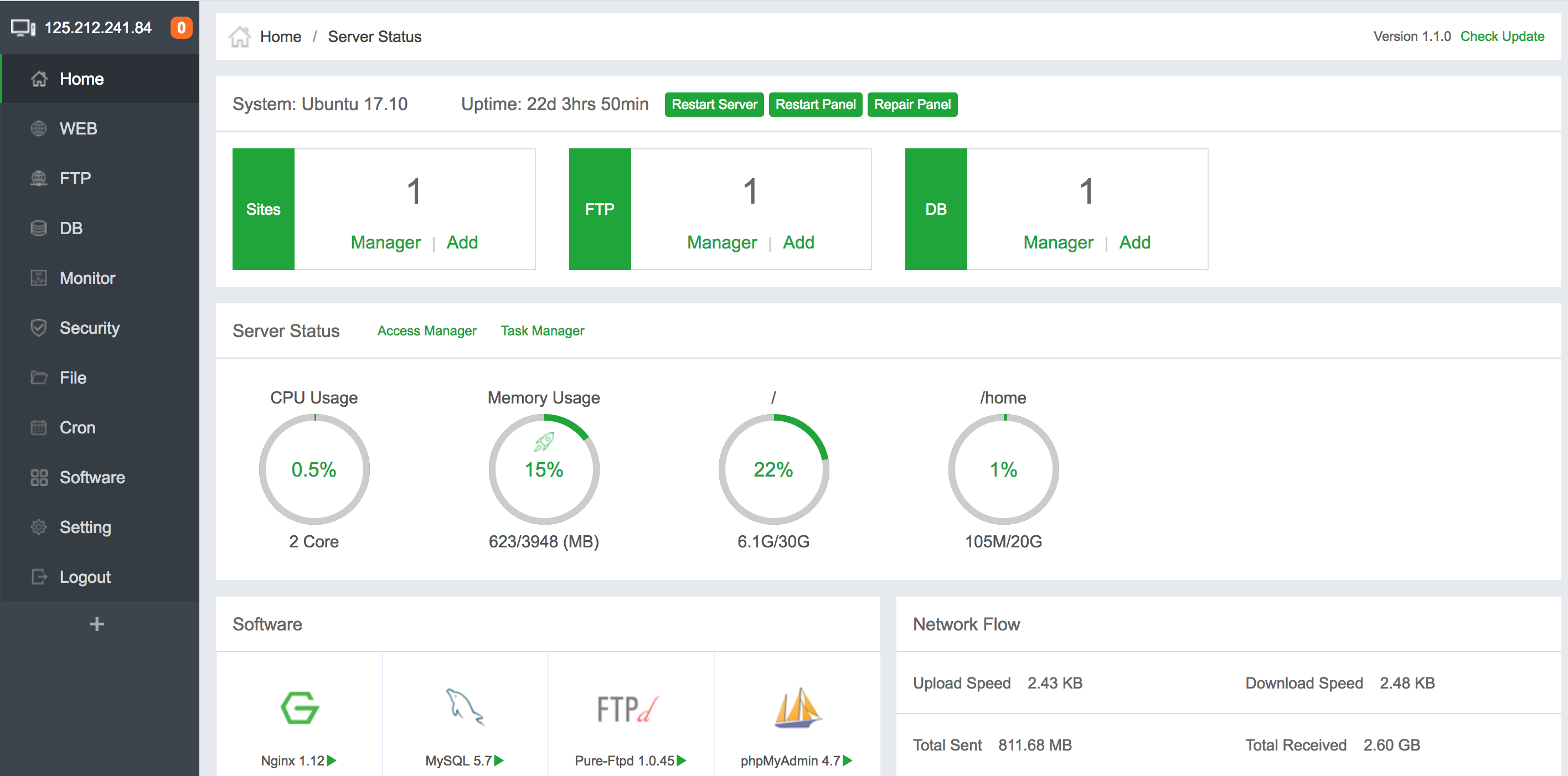
Các bạn không hiểu gì hay cần tư vấn gì để lại comment cho mình nhé. hoặc liên hệ với mình qua fanpage facebook.





Hay quá. Viết thêm về aapanel đi ad ơi…
Mình dùng aapanel thì truy cập sftp ko đc thư mục web. Vps của Google Cloud.
bạn có thể upload hình lỗi lên được k?
upload lên group fb của wiki à. mọi người sẽ hổ trợ bạn check à
Cho mình hỏi aapanel có tạo được host riêng cho ng khác vào ko nhỉ, hay chỉ tạo đc fpt thôi nhỉ
thanks ^^
Hiện tại mình chưa thấy chức năng này à. 🙂