Giới thiệu & Cài đặt Quản trị Vestacp WMH (web manager hosting)
Sau một lượt các bài giới thiệu về cách login vào VPS mới khởi tạo, tạo Ram ảo và xem các thông số cơ bản.
Hôm nay mình sẽ viết một seri hướng dẫn các bạn cài đặt và quản trị công cụ quản lý web hosting Vestacp lên VPS của mình.
- Tại sao mình lại chọn công cụ này. vì các yếu tố sau :
- Giao diện quản lý đơn giản, thân thiện và dễ dùng.
- Chạy mô hình Preverse Proxy ( Nginx sử lý file tĩnh (css, js, jpeg, png, …. ), Apache xử lý file động (php, py, …) ) mình sẽ viết 1 bài để giải thích về mô hình này một cách tổng quan cho các bạn hiểu được hiệu xuất của nó (Khá lợi hại đấy ).
- Chiếm ít Resource. ( Chạy ổn với VPS 512MB Ram )
- Cài đặt
Bước 1 : VestaCP có thể cài đặt trên các Distro Linux như sau ( Đây là hệ điều hành mà lúc mua VPS các bạn chọn, Theo kinh nghiệm của mình thì các bạn nên chọn Centos, Vì Distro này mình đã triển khai nhiều và hầu như các bài viết trên fasthost.vn đều xử dụng Centos ):
# Currently Supported Operating Systems:
# RHEL 5, RHEL 6
# CentOS 5, CentOS 6
# Debian 7
# Ubuntu 12.04, Ubuntu 12.10, Ubuntu 13.04, Ubuntu 13.10, Ubuntu 14.04
Bước 2 : Sau khi tạo VPS các bạn login vào VPS như mình đã hướng dẫn ở đây
Bước 3 : Và nhớ phải tạo Ram ảo cho VPS mới Create nhé. Trước khi tạo Ram ảo thì bạn ghỏ Command sau để xem VPS lúc khởi tạo đã có Ram ảo chưa, tại vì một số nhà cung cấp lúc khởi tạo VPS có khởi tạo Ram ảo cho mình.
Nhìn trên hình nếu có dòng Swap thì bạn không cần phải tạo nữa, Nếu không thì Tạo Ram ảo như mình hướng dẫn ở đây
Bước 4 : DownLoad file cài đặt VestaCP, bạn chỉ cần copy dòng lệnh sau, vào cửa sổ login của mình rùi nhấn Enter
[code lang=”js”]
# curl -O https://vestacp.com/pub/vst-install.sh (Nhớ copy chừa dấu # ra nhé)
[/code]
Bước 5 : Cài đặt.
- Đối với VPS 512MB Ram thì chạy bình thường, còn nếu các bạn muốn cài đặt VestaCP lên VPS 256MB Ram thì phải thêm option sau
[code lang=”js”]
# bash vst-install-rhel.sh –force
[/code]
- Đối với VPS 512MB Ram ( Mình khuyến cáo các bạn nên sài VPS từ 512MB Ram trở lên )
[code lang=”js”]
# bash vst-install.sh
[/code]
- Sau khi nhấn Enter thì sẽ xuất hiện thông báo tổng hợp những thành phần sẽ được được cài đặt lên VPS.
- Bạn ghỏ vào chữ y và nhấn Enter . Sẽ xuất hiện hộp thoại điền Email, Email này là Email admin của user VestaCP, mọi thao tác trên thông qua giao diện của VestaCP sẽ được gửi tới Email này.
- Tới thông báo điền hostname, Bạn chỉ cần nhấn Enter, OK rùi đấy xuất hiện thông báo chờ VestaCP cài đặt trong vòng 15 phút. Giờ làm tách trà ngồi nhâm nhi chờ sản phẩm của mình thôi . 😀
Bài tiếp theo mình sẽ hướng dẫn các bạn optimize các thứ không cần thiết của VestaCP để tăng performance cho VPS.
Các bạn cài đặt theo hướng dẫn của mình có xuất hiện lỗi gì thì comment vào bên dưới bài viết mình sẽ hộ trợ nhé. Hoặc có gì góp ý thì cứ comment vào bên dưới. Mong được các bạn quan tâm.




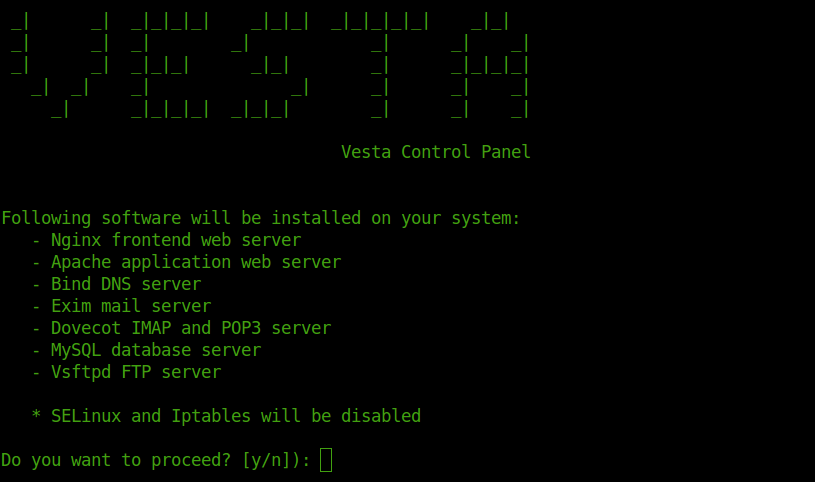




[…] Giới thiệu về VestaCP và cách cài đặt […]
Sau khi cài Vesta xong, mình có nhận đc email thông báo user, pass admin + link login. Nhưng không thể Login đc với thông tin mà Vesta gửi qua Email.
Mình sử dụng Centos 5 32bit, Ram 512 Mb, trong quá trình setup Vesta không gặp bất cứ lỗi nào.
Mình dùng chức năng Reset nhưng cũng không nhận đc thông tin qua email 🙁
Ad có thể giúp mình xử lý vấn đề đc ko ?
Chào Bạn,
Bạn thử chức năng reset password admin trong bài hướng dẫn này nhé. nếu không được nữa thì pm skype hoặc yahoo cho mình mình sẽ hổ trợ bạn qua teamview.
https://wikivps.net/reset-mat-khau-user-admin-vestacp-phan-5/
Thân,
Goo Nux