HƯỚNG DẪN ĐĂNG KÝ TÀI KHOẢN DIGITALOCEAN
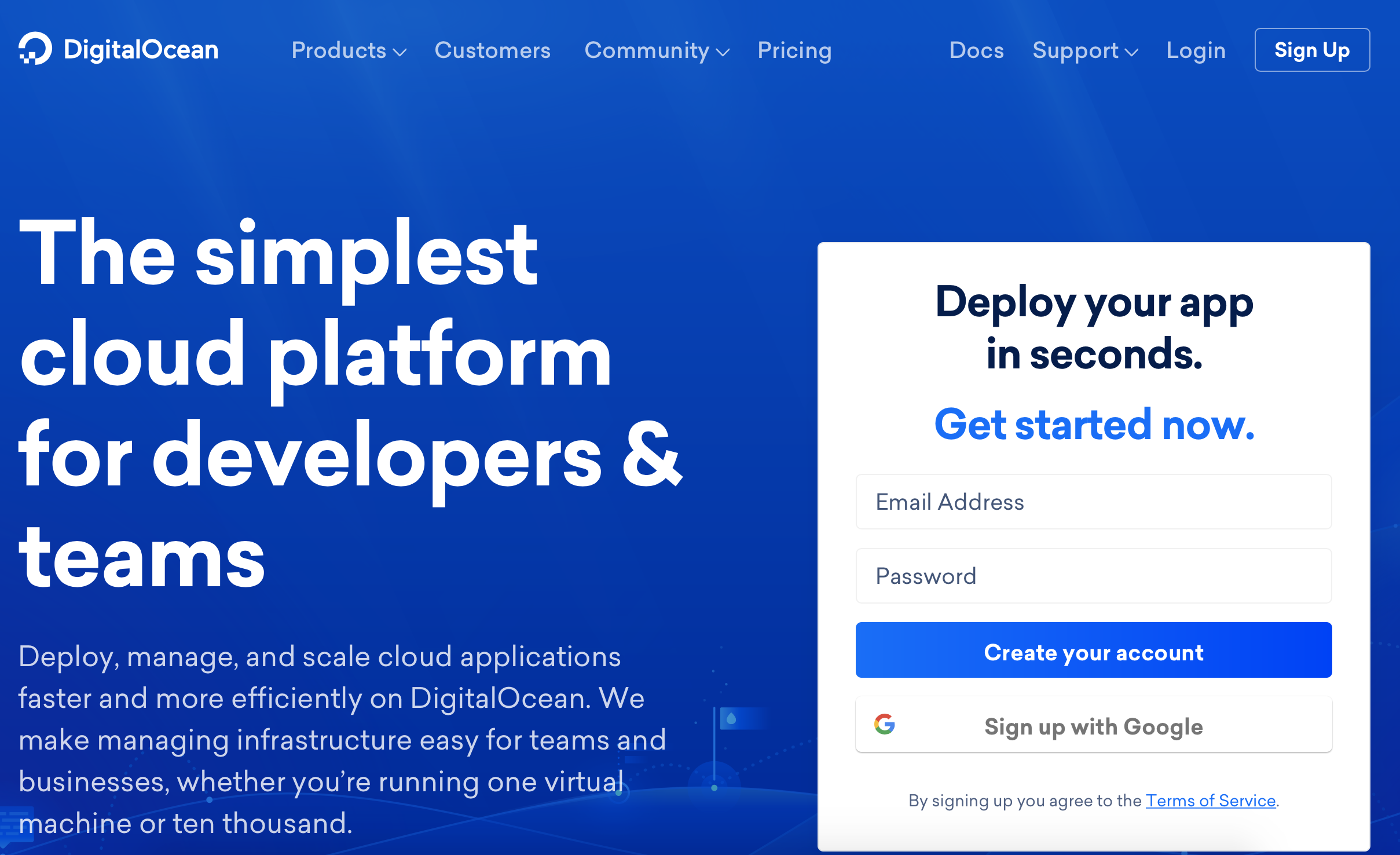
DIGITALOCEAN LÀ GÌ?
DigitalOcean là nhà cung cấp VPS, Server hosting chất lượng tốt, giá thành rẻ, cấu hình VPS đa dạng phù hợp với mọi nhu cầu hosting, ngoài ra DigitalOcean còn cung cấp One-Click Apps, chỉ cần một click chuột là bạn có thể có ngay một VPS được cài đặt WordPress, LAMP Stack, LEMP Stack, … còn rất nhiều App khác, mới đây DigitalOcean còn cho người dùng upload file hệ điều hành custom lên để cài đặt.
TẠI SAO NÊN ĐĂNG KÝ TÀI KHOẢN DIGITALOCEAN THÔNG QUA WEBSITE WIKIVPS.NET?
Khi các bạn click vào link giới thiệu của WikiVPS để đăng ký tài khoản trên DigitalOcean điều đầu tiên các bạn nhận được là 10$ miễn phí.
Và nếu các bạn đăng ký tài khoản thông qua link giới thiệu của WikiVPS, bạn sẽ được đội ngũ Admin của WikiVPS hổ trợ cài đặt VPS, Server cho bạn miễn phí với bất kỳ mô hình web server nào, bất kỳ web hosting control panel nào, các bạn đều được WikiVPS hổ trợ tận răng. 😀
ĐĂNG KÝ TÀI KHOẢN DIGITALOCEAN LIỀN VỚI LINK GIỚI THIỆU CỦA WIKIVPS.NET
Sau khi click vào link phía trên các bạn sẽ được dẫn tới trang web đăng ký tài khoản DigitalOcean.
ĐĂNG KÝ TÀI KHOẢN DIGITALOCEAN
Sau khi trang đăng ký tài khoản hiển thị, thì các bạn điền thông tin vào, rất là đơn giản mình cực kỳ thích những hệ thống đăng ký đơn giản như vậy, chỉ cần điền email và password vào là nhấn tạo tài khoản được liền, không cần điền lăng tăng.
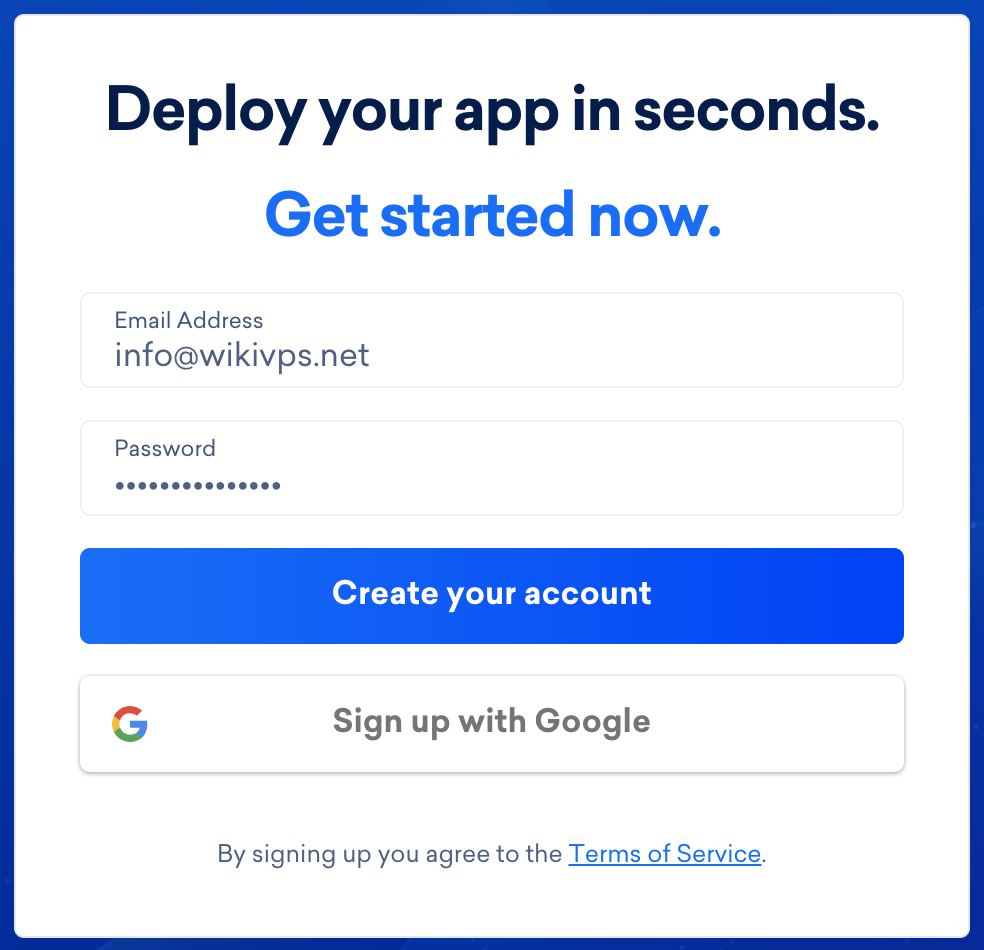
Điền như hình trên sau đó nhấn nút Create your account, bạn sẽ được chuyển tới trang welcome chào đón bạn đến với DigitalOcean.
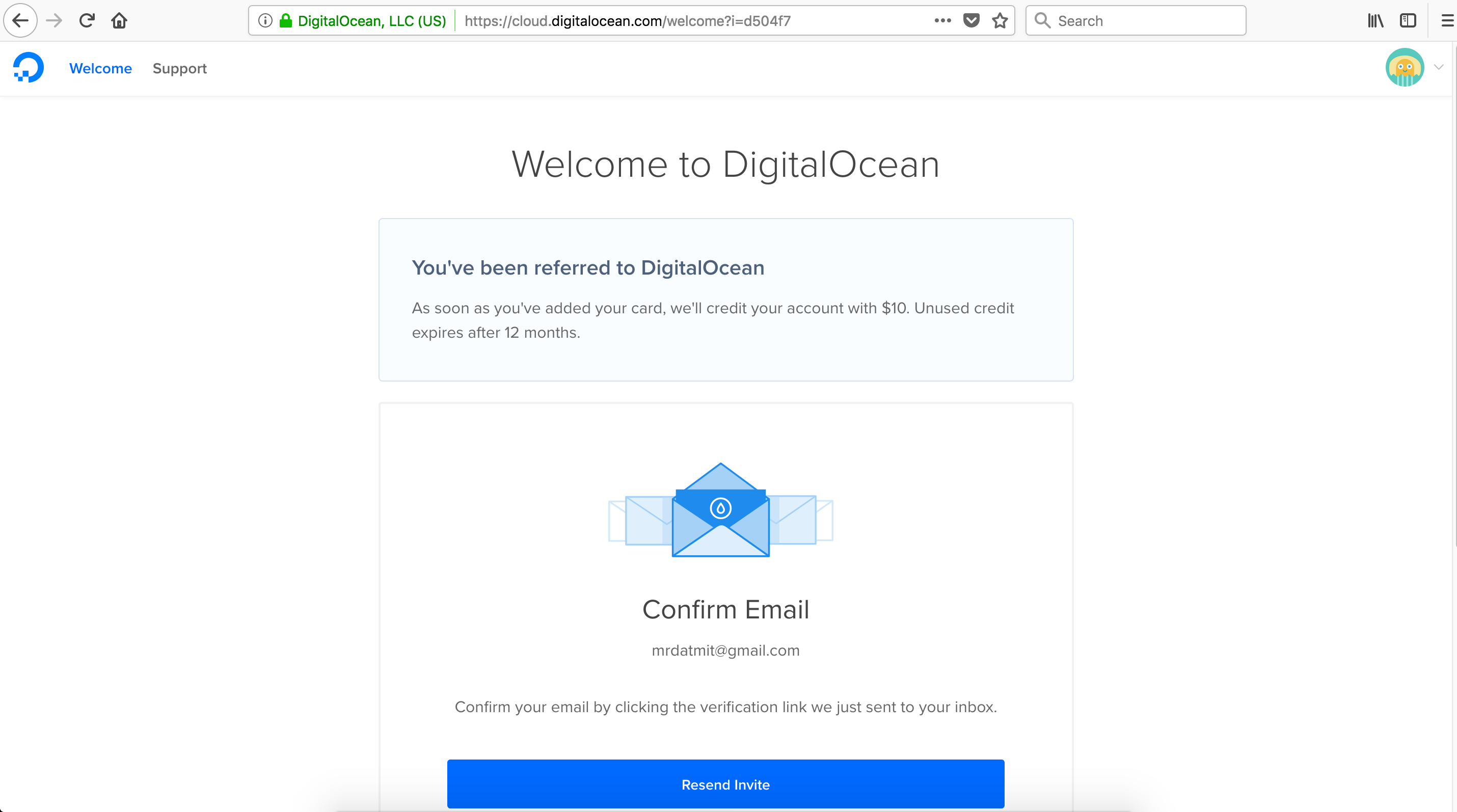
Tiếp theo là đi vào hộp mail để kiểm tra email kích hoạt đăng ký.
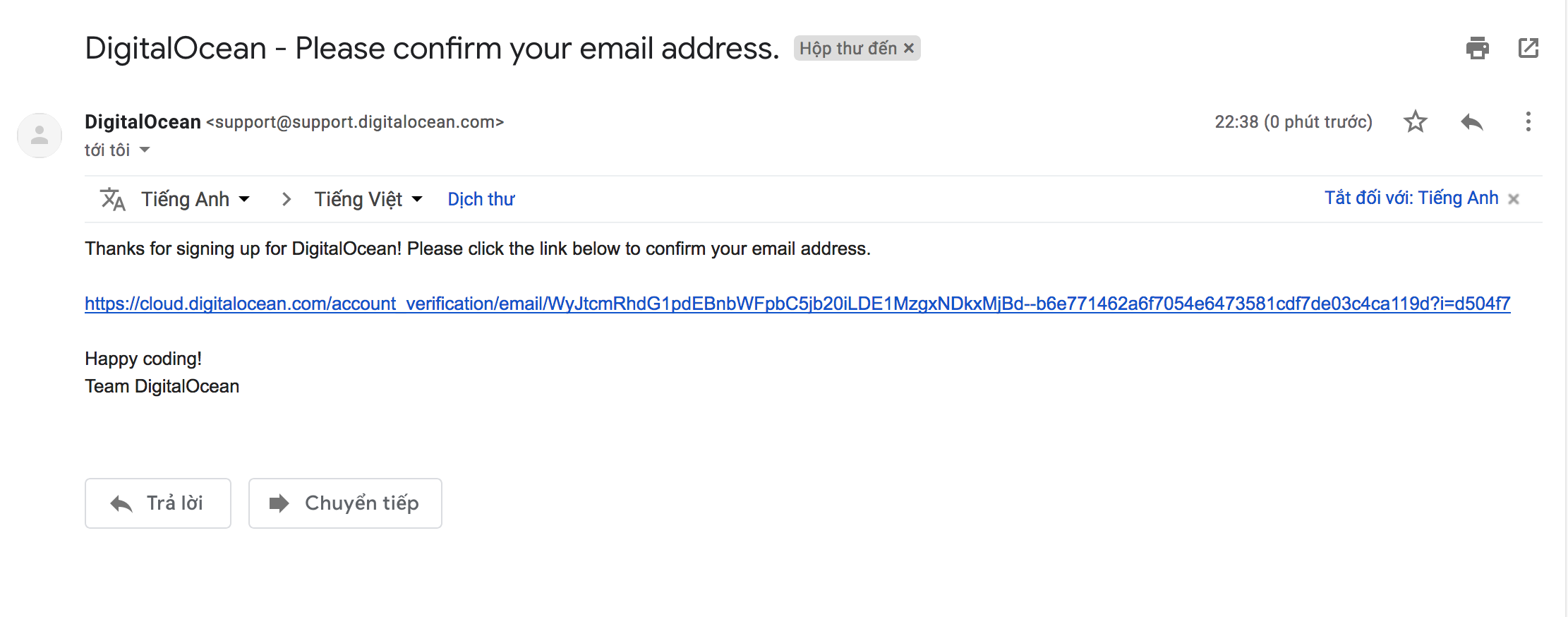
Rồi nhấn vào cái link trong mail đó để xác nhận email đăng ký, bạn sẽ được chuyển tới trang Billing để (xác nhận phương thức thanh toán) verify payment method.
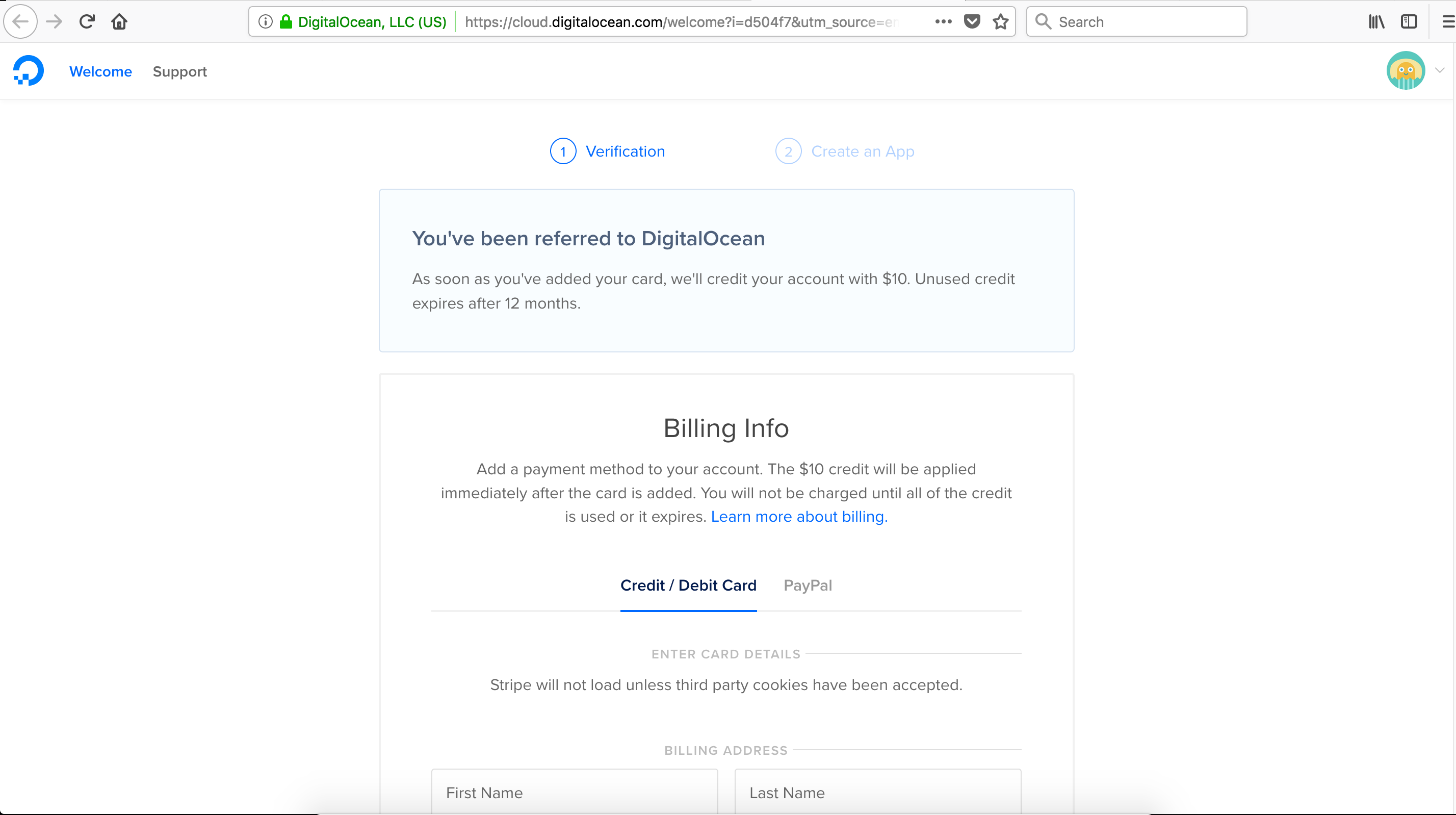
Bất kỳ tài khoản của nhà cung cấp hosting nước ngoài nào bạn củng phải làm bước này, đó là add thẻ Visa Debit hay Credit hoặc Paypal vào để nạp vào 5$ để kích hoạt tài khoản, để chứng minh rằng việc thanh toán này là minh bạch trước khi đi vào khởi tạo vps sử dụng, thì sau khi bạn nạp 5$ vào rồi à, thì nó mới add thêm 10$ vào tài khoản cho bạn, 10$ tặng khi đăng ký qua link giới thiệu của WikiVPS à.
Bạn có thể chọn thanh toán bằng Visa.
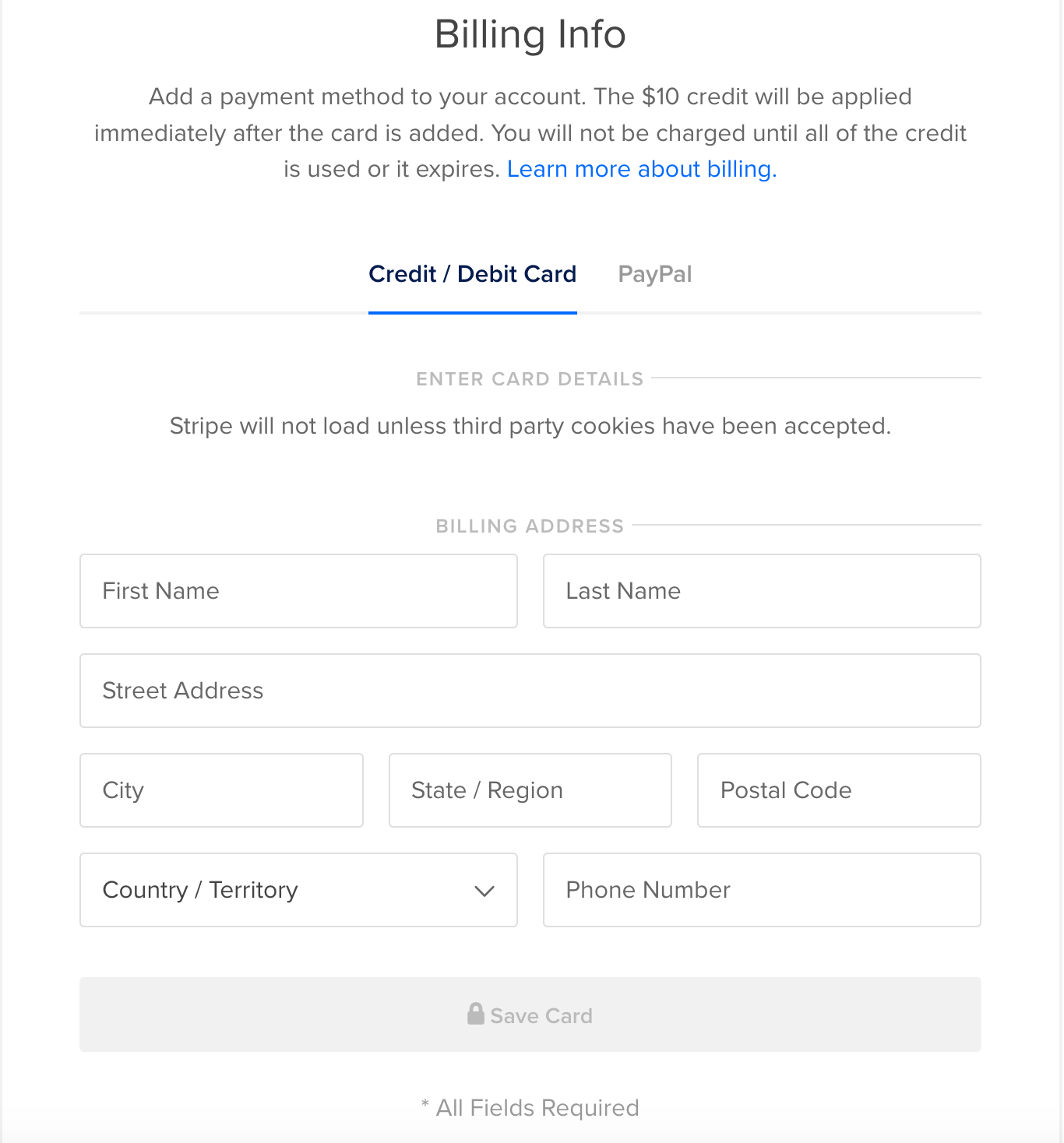
Chỉ cần điền theo thông tin yêu cầu phía trên là được, VietNam mình giờ đăng ký account ảo để bán nhiều quá nên giờ việc thanh toán bằng Visa Debit trở nên khó khăn (hiện tại bị cấm đăng ký bằng Debit Card luôn rồi), theo kinh nghiệm của mình các bạn cứ tạo một tài khoản Paypal sau đó Add cái Visa Debit của mình vào tài khoản Paypal này, rồi dùng tài khoản Paypal đi thanh toán các dịch vụ online, hầu như tất cả các dịch vụ onlien trên thế giới đều chấp nhận Paypal. Quay lại vụ thanh toán 5$ cho DigitalOcean, mình chọn phương pháp thanh toán bằng Paypal thì như sau.
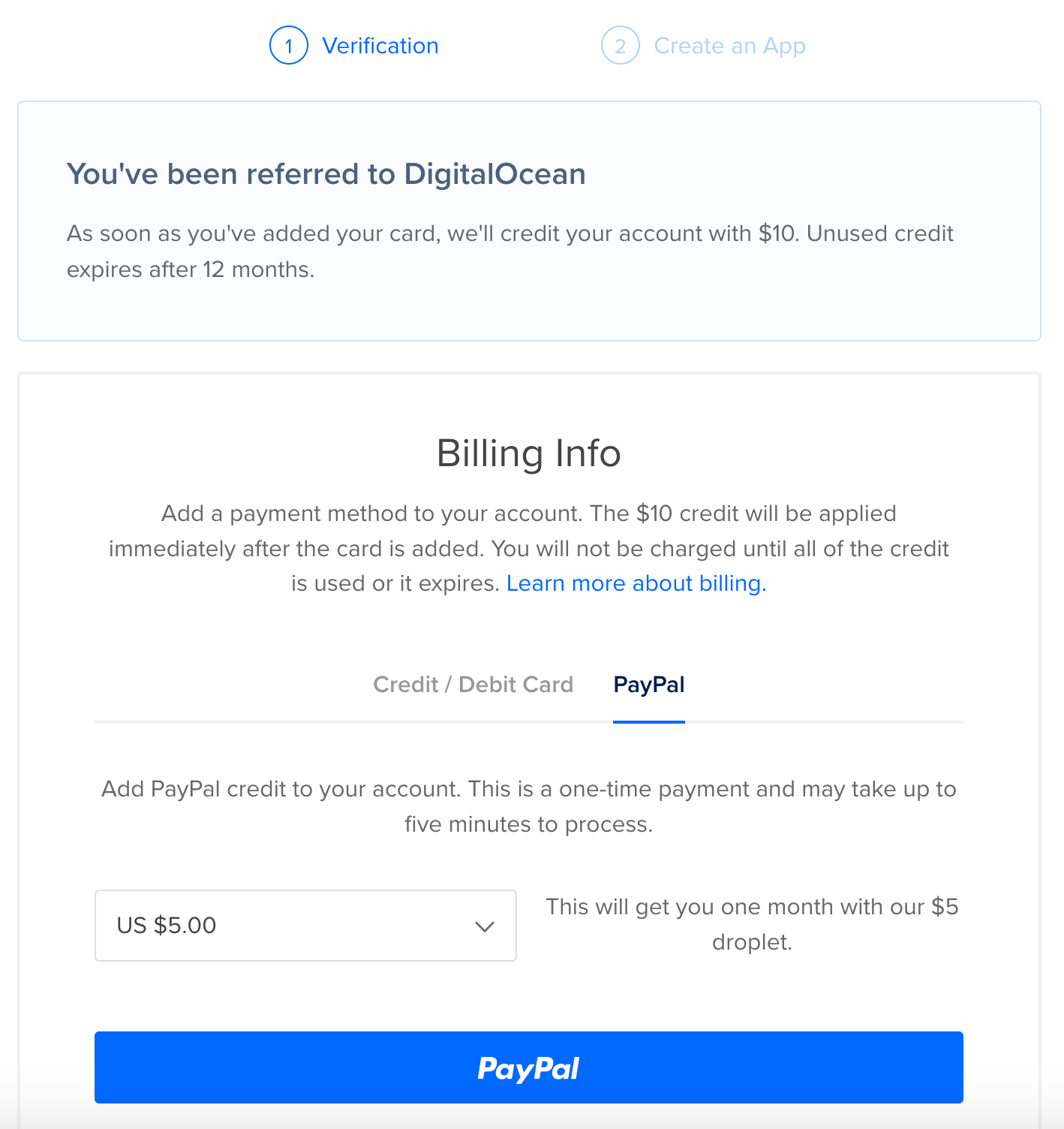
Chọn nút PayPal, xong chổ mũi tên đó chọn 5$ như hình, nhấn vào nút xanh lè PayPal bạn sẽ được chuyển tới trang sau.
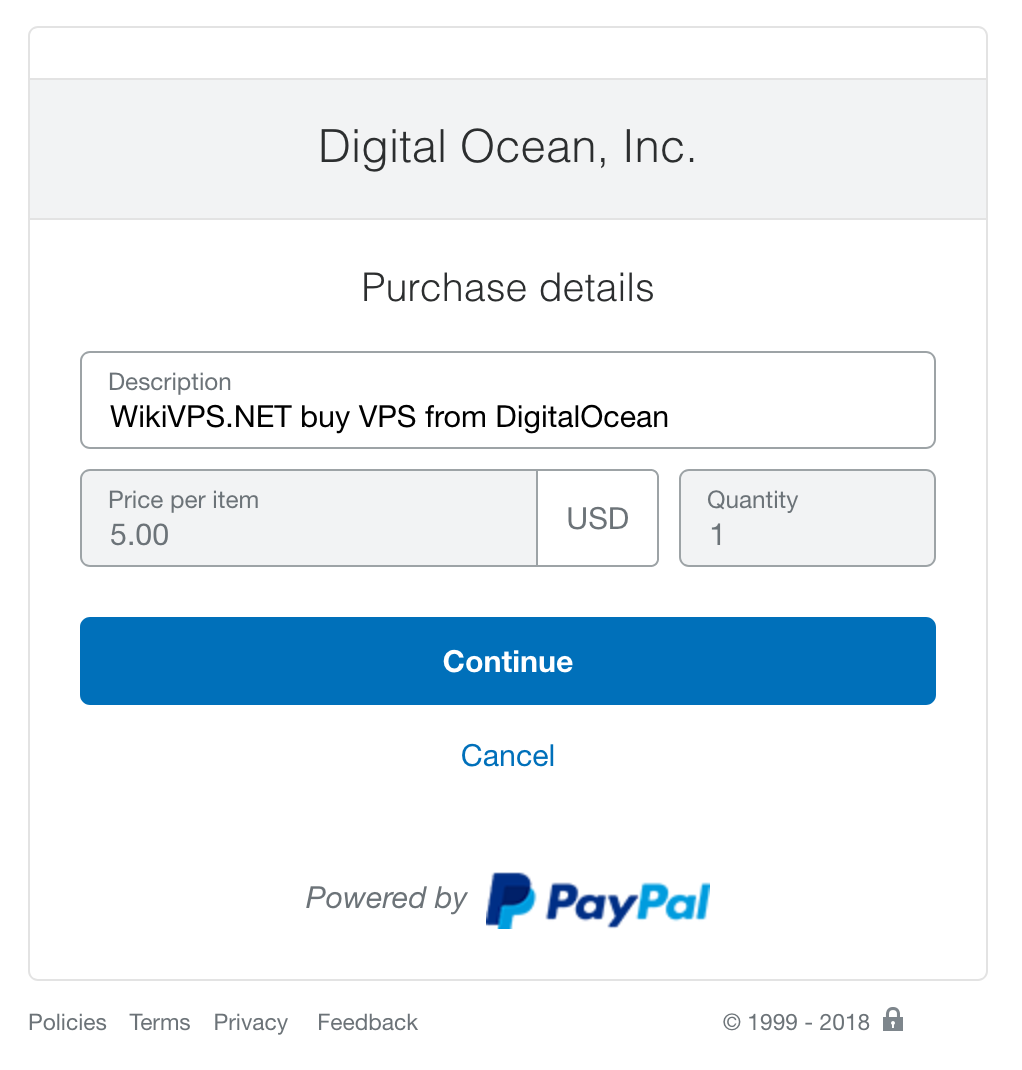
Điền thông tin mô tả cho transaction giao dịch này, sau đó nhấn continue.
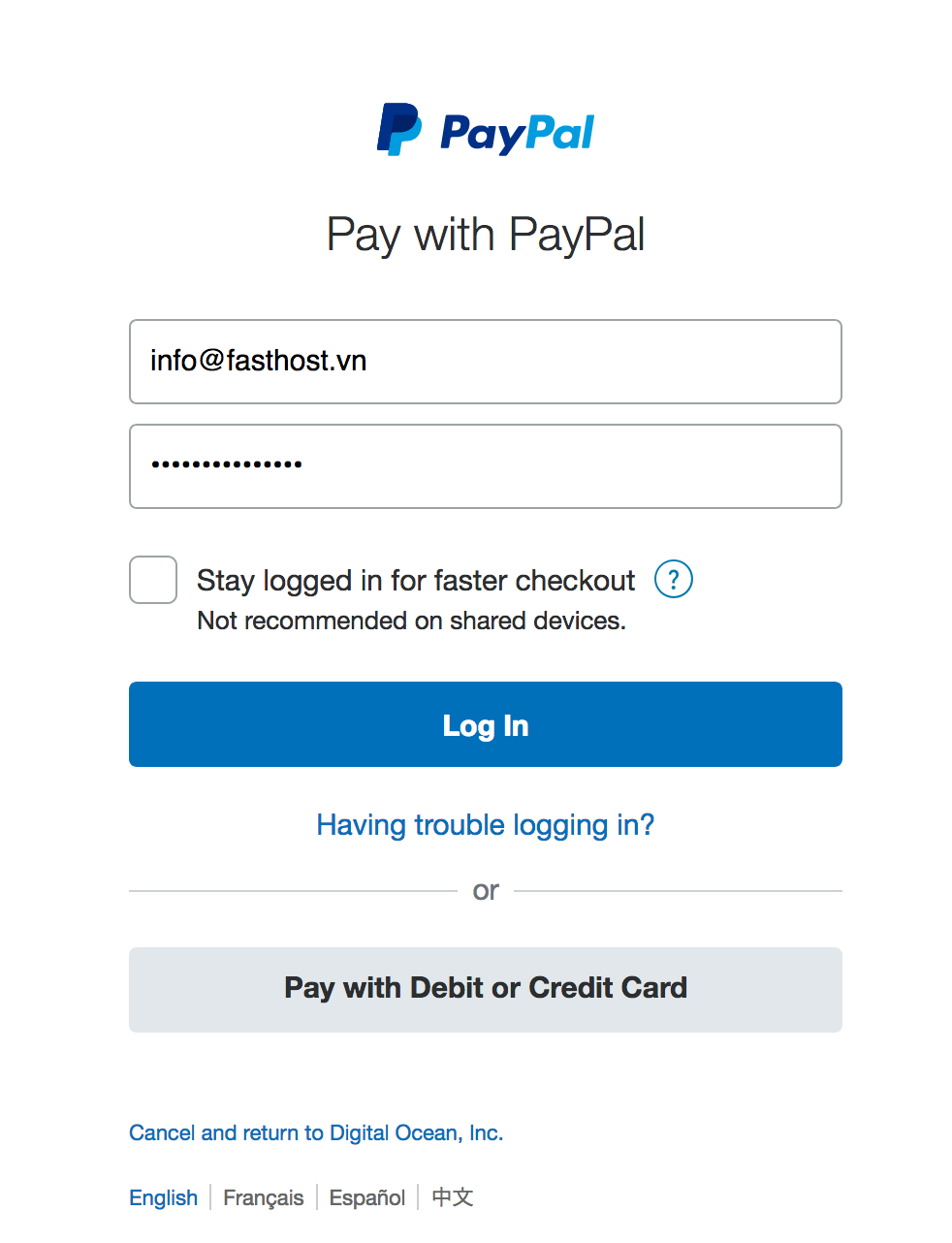
Rồi tới đây bạn chỉ cần login tài khoản PayPal của bạn vào là nó sẽ tự động thanh toán 5$ thôi, Đây là hình ảnh sau khi bạn thanh toán xong đây, mình chụp lại đở tài khoản của mình cho các bạn thấy.
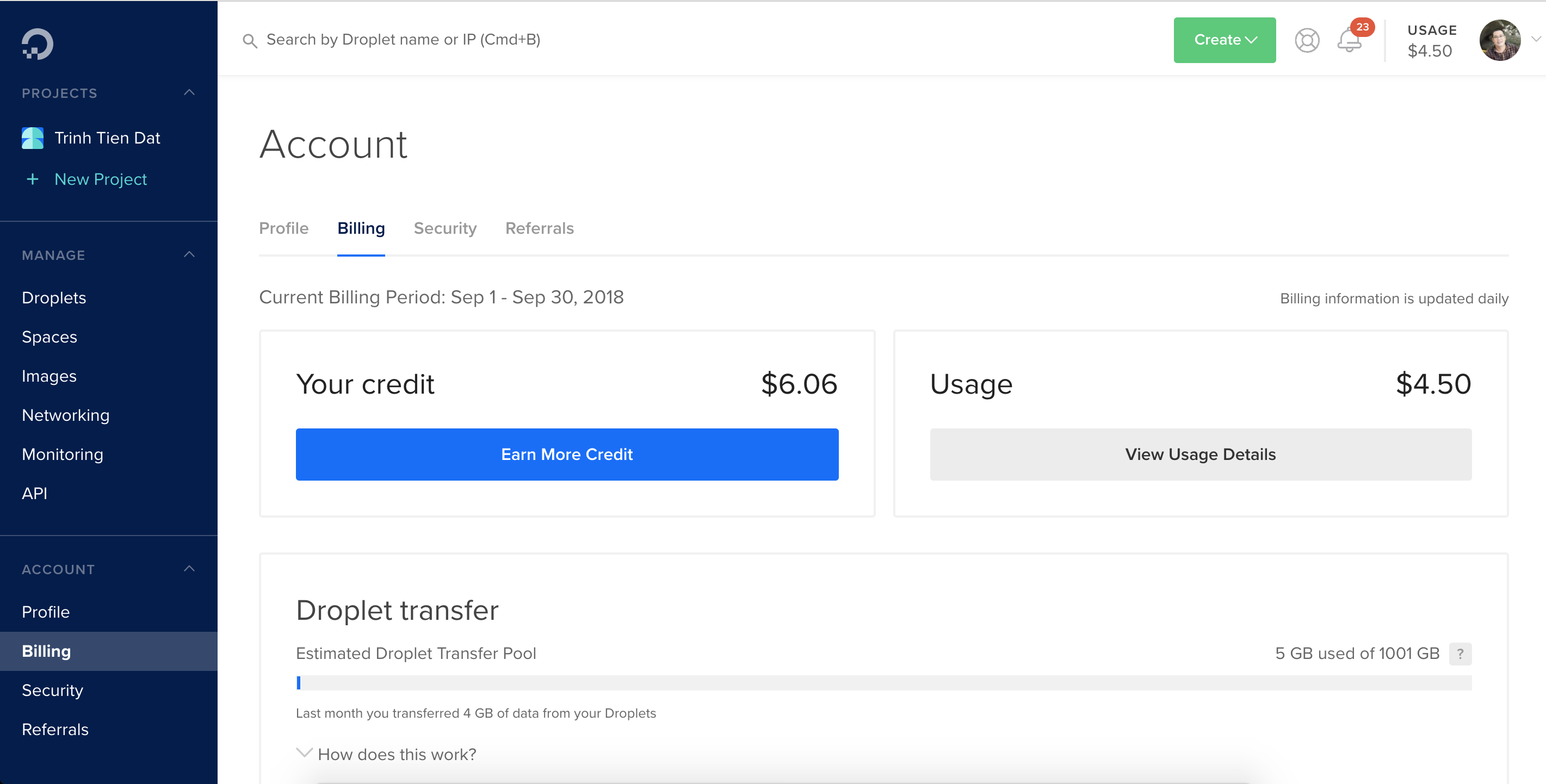
Như vậy là các bạn vừa đăng ký và nạp tiền thành công vào tài khoản DigitalOcean của mình rồi đó, ở bài tiếp theo mình sẽ hướng dẫn các bạn tạo VPS trên DigitalOcean nhé.
Chúc các bạn có buổi tối vui vẻ, nếu thấy bài viết hay và có ích, hãy ủng hộ mình bằng cách share bài viết này nhé, cảm ơn các bạn.
- Skype/Telegram : goonux / @goonux
- Fanpage : https://www.facebook.com/wikivps.net/
- Email : [email protected]


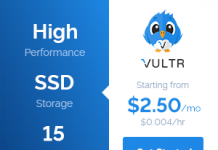
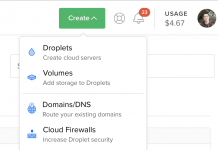

[…] tài khoản DigitalOcean, nếu bạn nào chưa có tài khoản thì đọc lại bài “Hướng dẫn tạo tài khoản DigitalOcean” này nhé và đừng quên đăng ký tài khoản thông qua link giới thiệu của […]