XỬ LÝ LỖI KERNAL PANIC : NOT SYNCING : VFS : UNABLE TO MOUNT ROOT FS ON UNKNOWN-BLOCK (0,0)

KERNEL LÀ GÌ?
Kernel tạm dịch là nhân của hệ điều hành, kernel có nhiệm vụ quản lý tài nguyên của hệ thống, quản lý các tiến trình (process), giữ liên lạc giữa các tài nguyên phần cứng như Ram, CPU, Disk, Network, … với phần mềm.
LỖI KERNEL PANIC LÀ GÌ?
Kernal Panic đơn giản là kernel hiện đang sử dụng cho hệ điều hành bị lỗi đột ngột vì một lý do nào đó như là:
- Do lâu ngày không update kernel.
- Do người dùng tác động (User Admin, Hacker).
- Do quá trình update bị gián đoạn.
Rất nhiều lý do dẫn đến lỗi Kernel Panic và hôm nay mình sẽ hướng dẫn các bạn “xử lý lỗi Kernel Panic : Not Syncing : VFS : Unable To Mount Root FS On Unknown-Block (0,0)” bằng cách là mình sẽ boot hệ điều hành lên bằng kernel củ sau đó xoá kernel bị lỗi đi và cài đặt lại kernel mới.
Đây là hình ảnh của một VPS, Server của Vultr bị lỗi kernel panic.
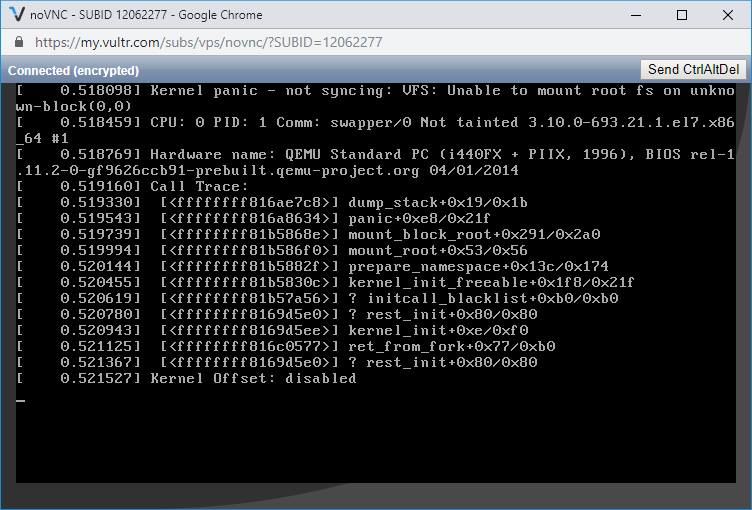
XỬ LÝ LỖI KERNEL PANIC – LOAD MENU BOOT LÊN.
Điều kiện cần thiết là các bạn phải vào được Menu Boot để chọn được 1 kernel củ còn sài được để start hệ điều lên. Menu Boot là cái như hình bên dưới đây.
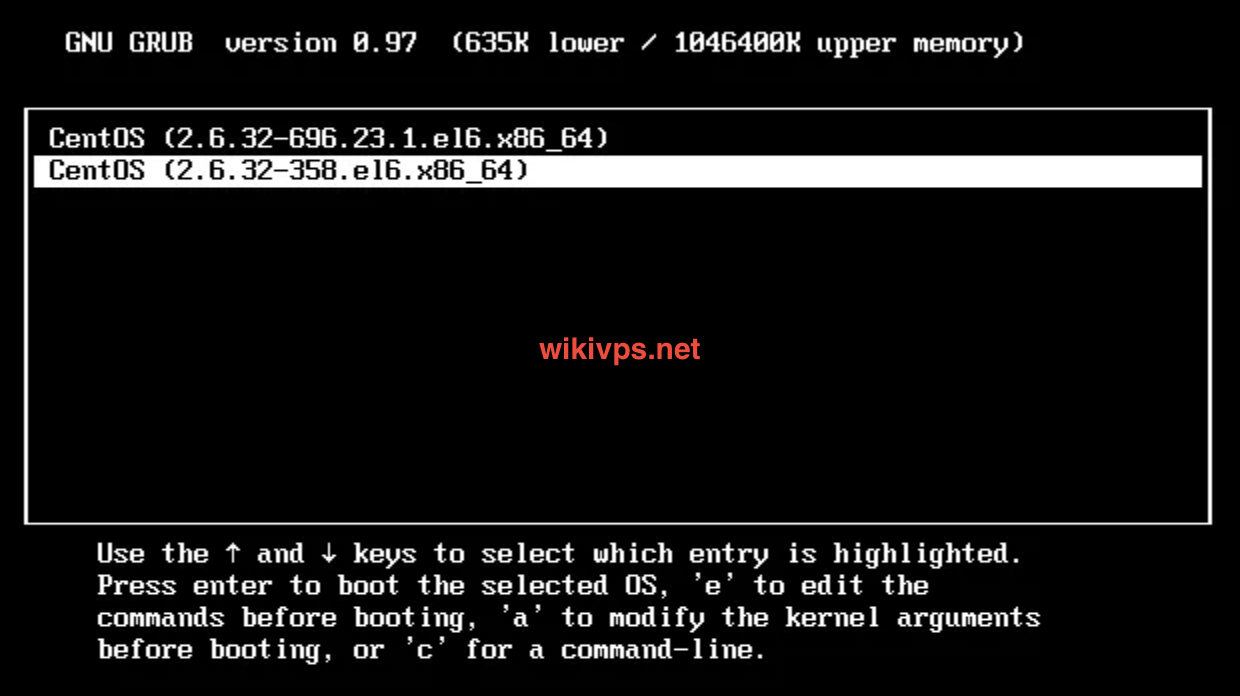
Đối với một số hệ thống vps, server họ không cho hiện cái Menu Boot này lên thì mình phải dùng các file ISO cứu hộ (rescue) hoặc là live CD OS bất kỳ, để load cái Menu Boot lên.
PHẦN LOAD MENU BOOT NÀY DÀNH CHO VPS, SERVER CỦA VULTR.
Trong bài viết này mình sẽ hướng dẫn các bạn load cái Menu Boot của vps, server mua ở Vultr bằng file ISO Finnix trong bộ thư viện ISO của Vultr để có thể xử lý lỗi kernel panic của vps, server mua ở Vultr. Các bạn chọn vps cần xử lý lỗi kernel panic, chọn phần Settings, chọn phần Custom ISO, mục ISO Library các bạn tìm file Finnix – 111 x86, sau đó nhấn vào nút Attach ISO and Reboot.
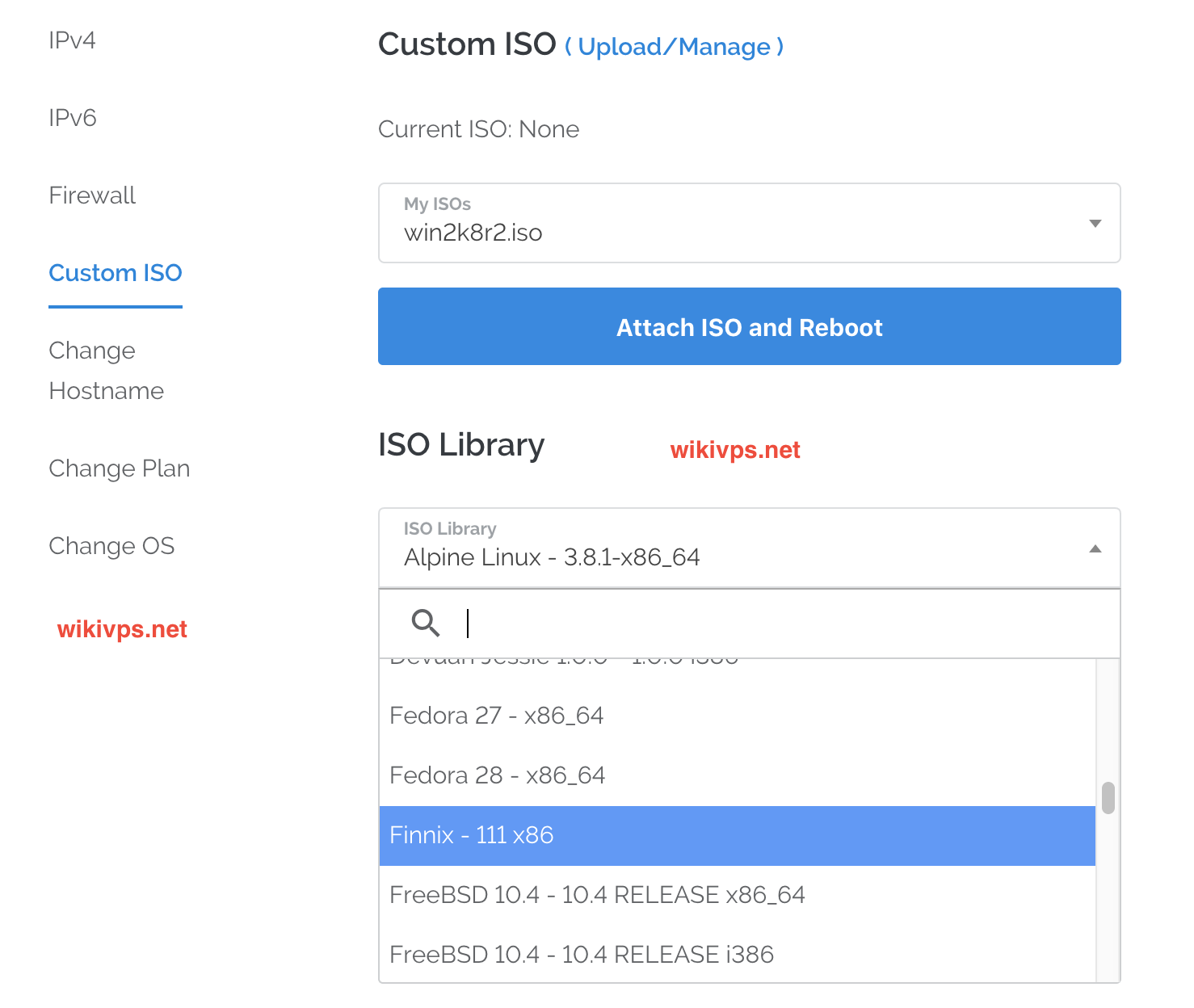
Chờ tầm 20s cho khởi động lên, mình mở console của VPS, console nó là cái mục mình khoanh tròn màu xanh.
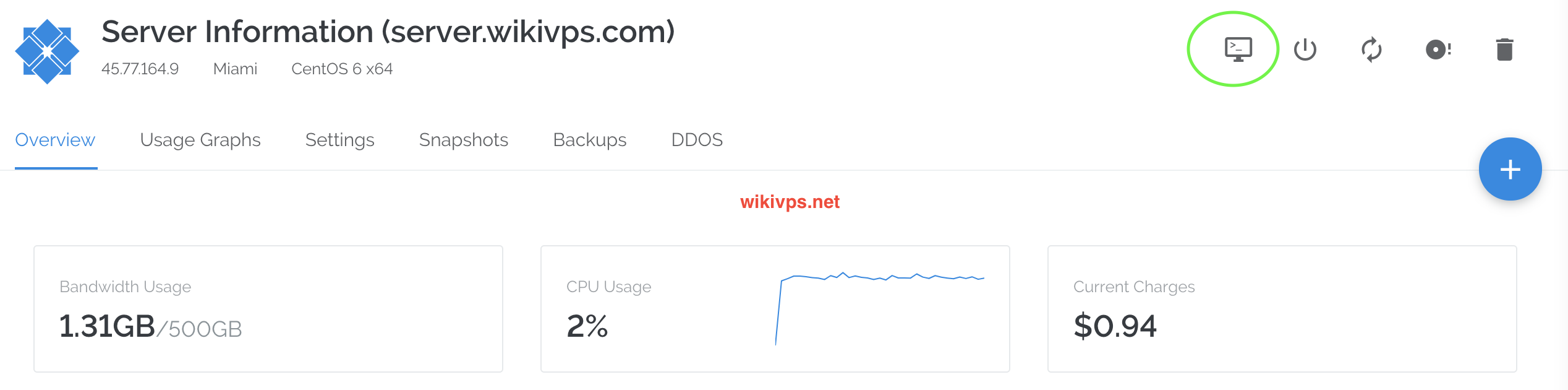
Khi mở console lên bạn sẽ thấy giao diện như hình dưới đây.
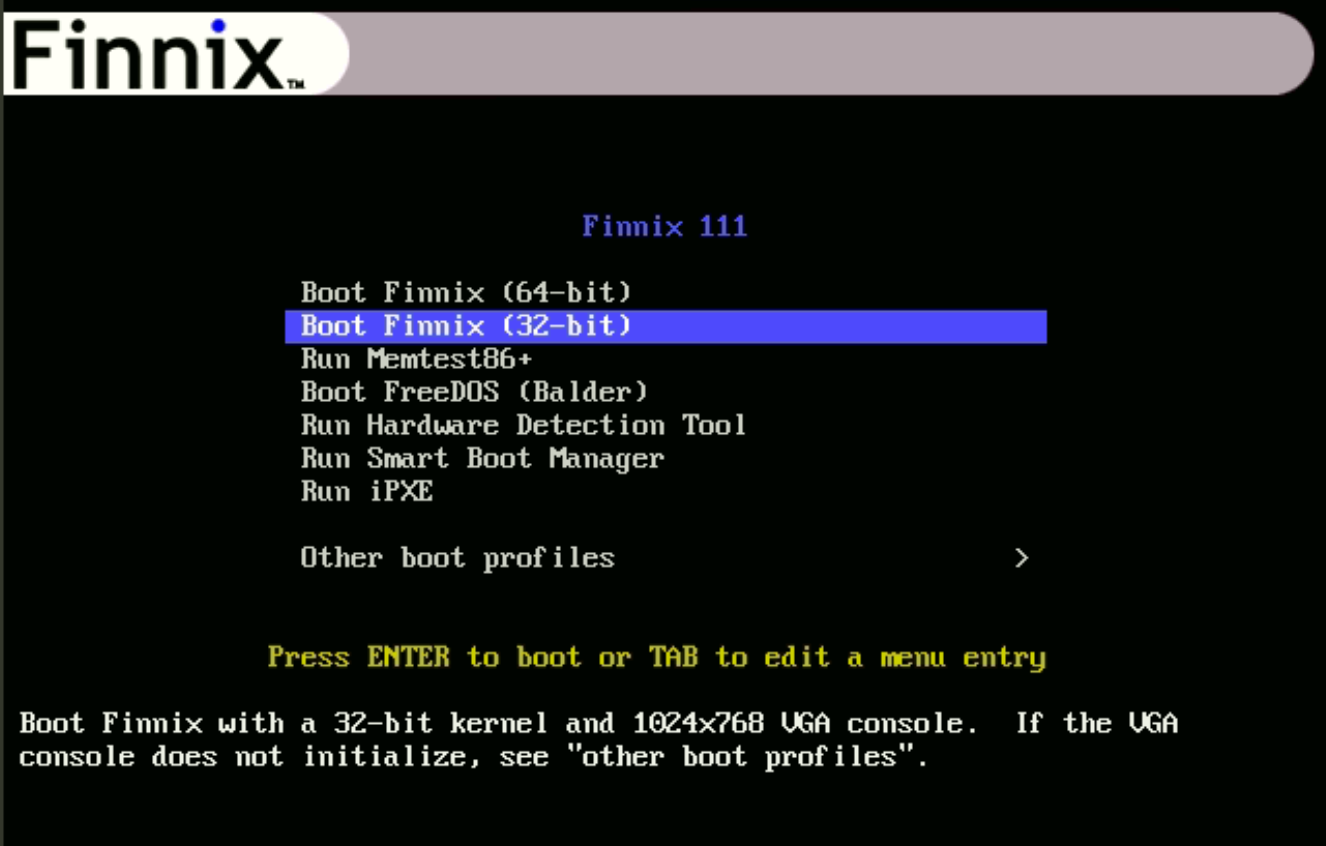
Bạn dùng phím mũi tên lên xuống để di chuyển tới dòng “Other boot profiles” nhấn Enter sẽ thấy hình như sau.
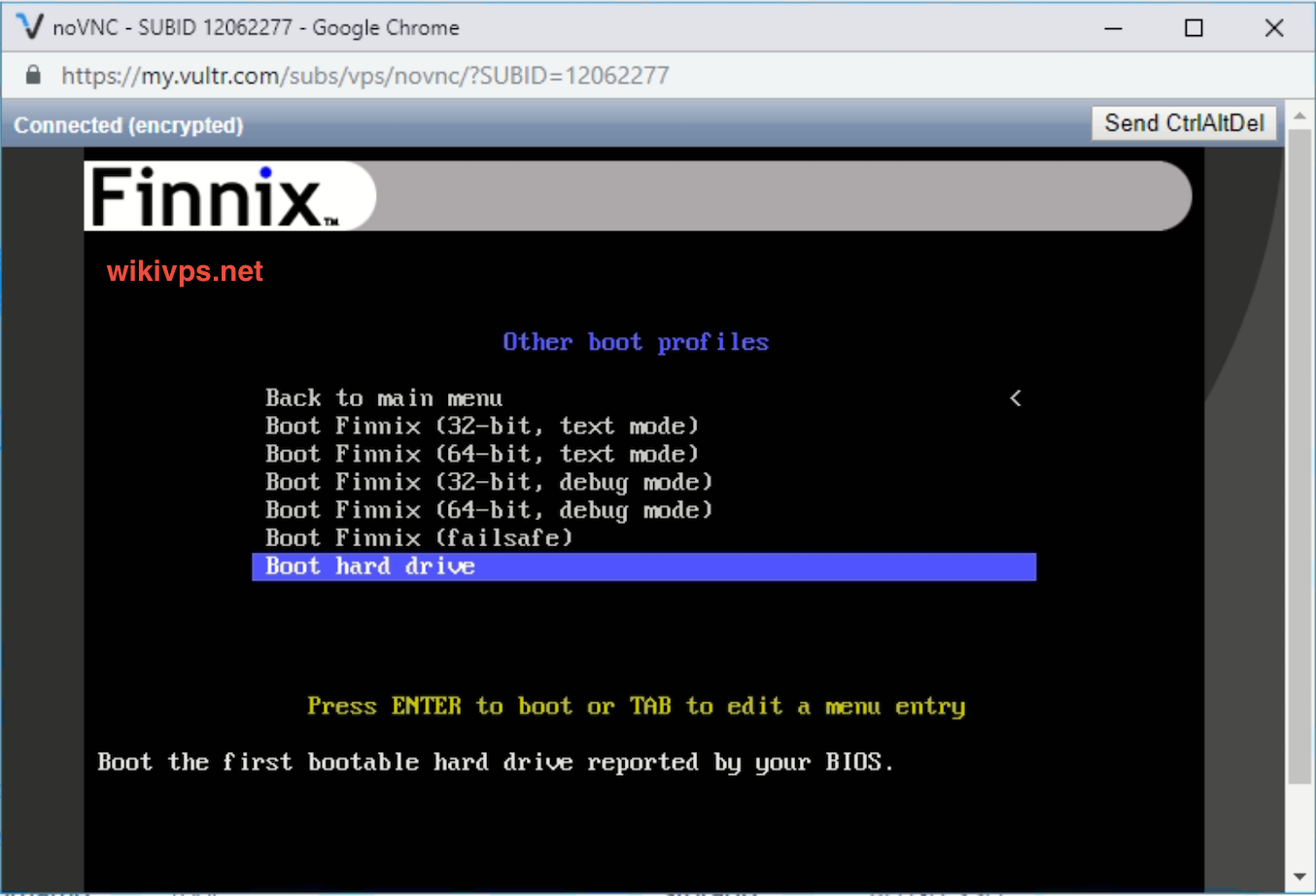
Di chuyển xuống dòng “Boot hard drive” rồi nhấn Enter, bạn sẽ thấy giao diện sau.
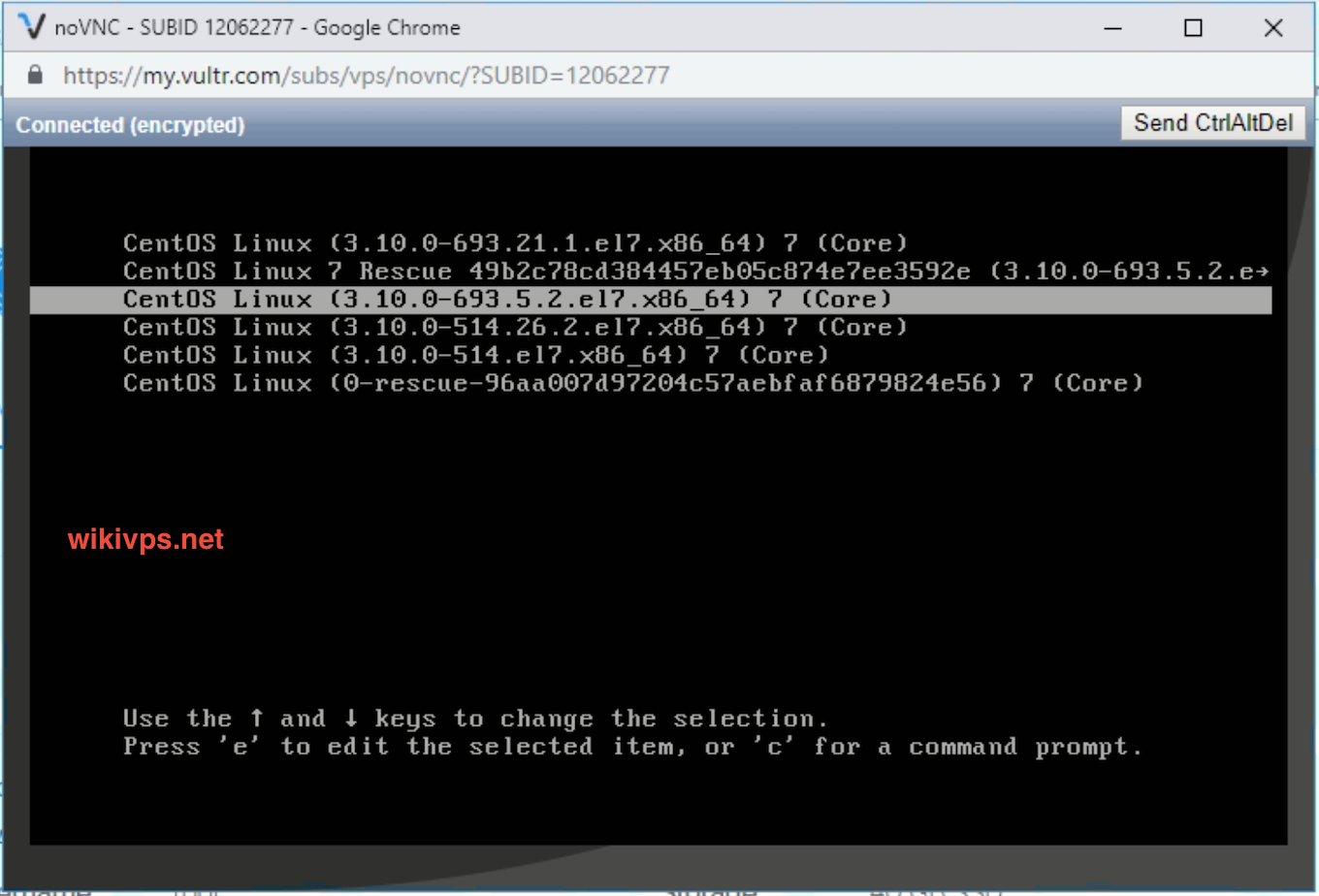
Như vậy là bạn đã làm xuất hiện được Menu Boot của VPS, Server trên Vultr rồi ah.
XỬ LÝ LỖI KERNEL PANIC – XOÁ KERNEL LỖI VÀ CÀI ĐẶT LẠI KERNEL
Để xử lý lỗi kernel panic này mình phải boot được menu boot lên, ở bước trên mình đã hướng dẫn các bạn mở được menu boot của VPS, Server của Vultr. Đối với các VPS, Server ở nhà cung cấp khác hoặc VPS, Server riêng của bạn ở nhà, hoặc được tạo từ VMware để làm Lab, Demo hay ở đâu đi chăn nữa cứ boot được cái menu boot lên là hốt lúa.
Bây giờ khi boot lên được menu boot rồi, các bạn để ý là cái kernel ở dòng đầu tiên là kernel đang bị lỗi nha. Không chọn nó, di chuyển xuống dòng thứ 2, 3, 4 … gì đó tuỳ bạn, như hình của mình trên thì mình chọn dòng thứ 3, các kernel thứ 2, 3, 4, … là các kernel củ có khả năng boot hệ điều hành lên được, nếu chọn cái 2 vẫn lỗi thì các bạn chọn cái khác nha. Ok rồi sau khi chọn cái số 3 mình nhấn enter cho nó boot vào hệ điều hành.
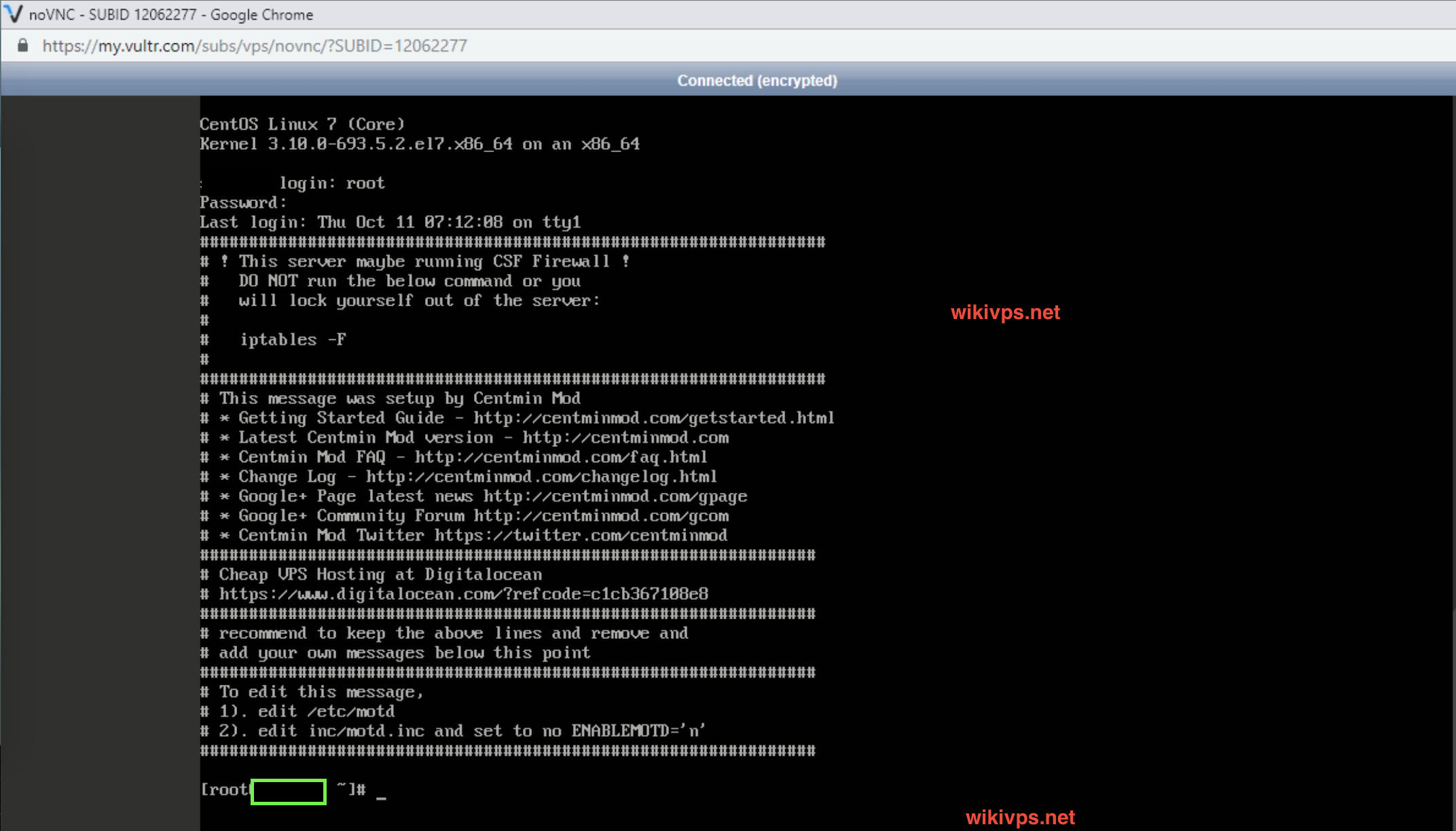
Hình trên là kernel mình chọn (mình đã chọn kernel ở dòng số 3 – Kernel – 3.10.0-693.5.2.el7.x86_64) còn hoạt động tốt, và mình đã login vào được hệ điều hành. Tiếp theo là mình sẽ liệt kê các kernel đang có bằng lệnh.
|
1 |
rpm -qa kernel |
Kết quả khi ghỏ lệnh đó như hình bên dưới.
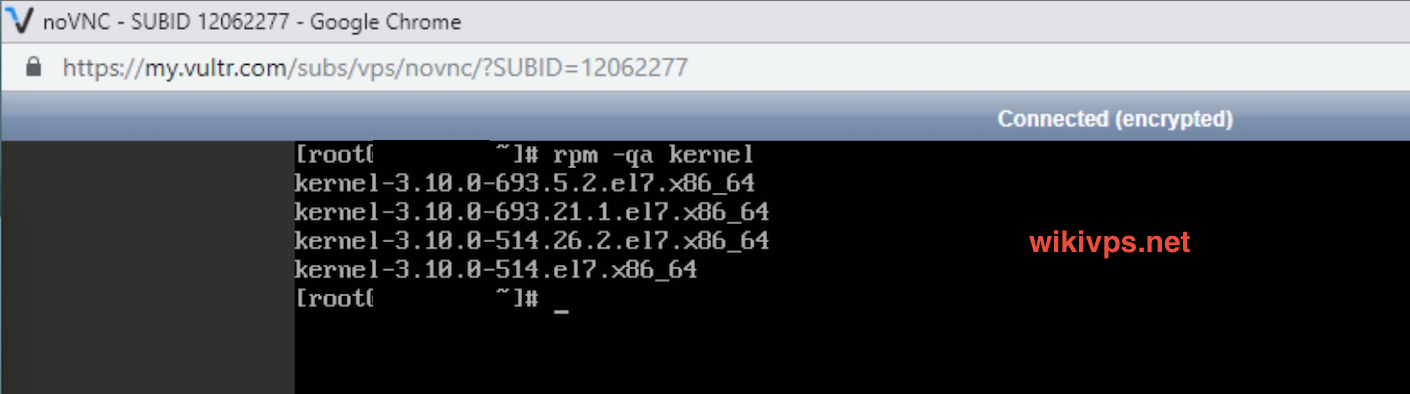
Giờ các bạn nhìn lại cái hình mà nãy mình dùng ISO rescue để boot cái menu boot lên à. xem thử dòng đầu tiên của nó là kernel tên gì, như theo nãy giờ mình làm, dòng kernel đầu tiên bị lỗi của mình có tên là “Kernel – 3.10.0-693.21.1.el7.x86_64“, rồi đối chiếu lên cái hình ở trên thì nó chính là cái kernel ở dòng thứ 2.
Bây giờ mình sẽ xoá (remove) cái kernel này đi vì nó đang bị lỗi mà, dùng lệnh sau để xoá, nhớ đổi tên lại kernel cần xoá của bạn nha.
|
1 |
yum remove kernel-3.10.0-693.21.1.el7.x86_64 |
Kết quả sau khi chạy lệnh remove như hình bên dưới.
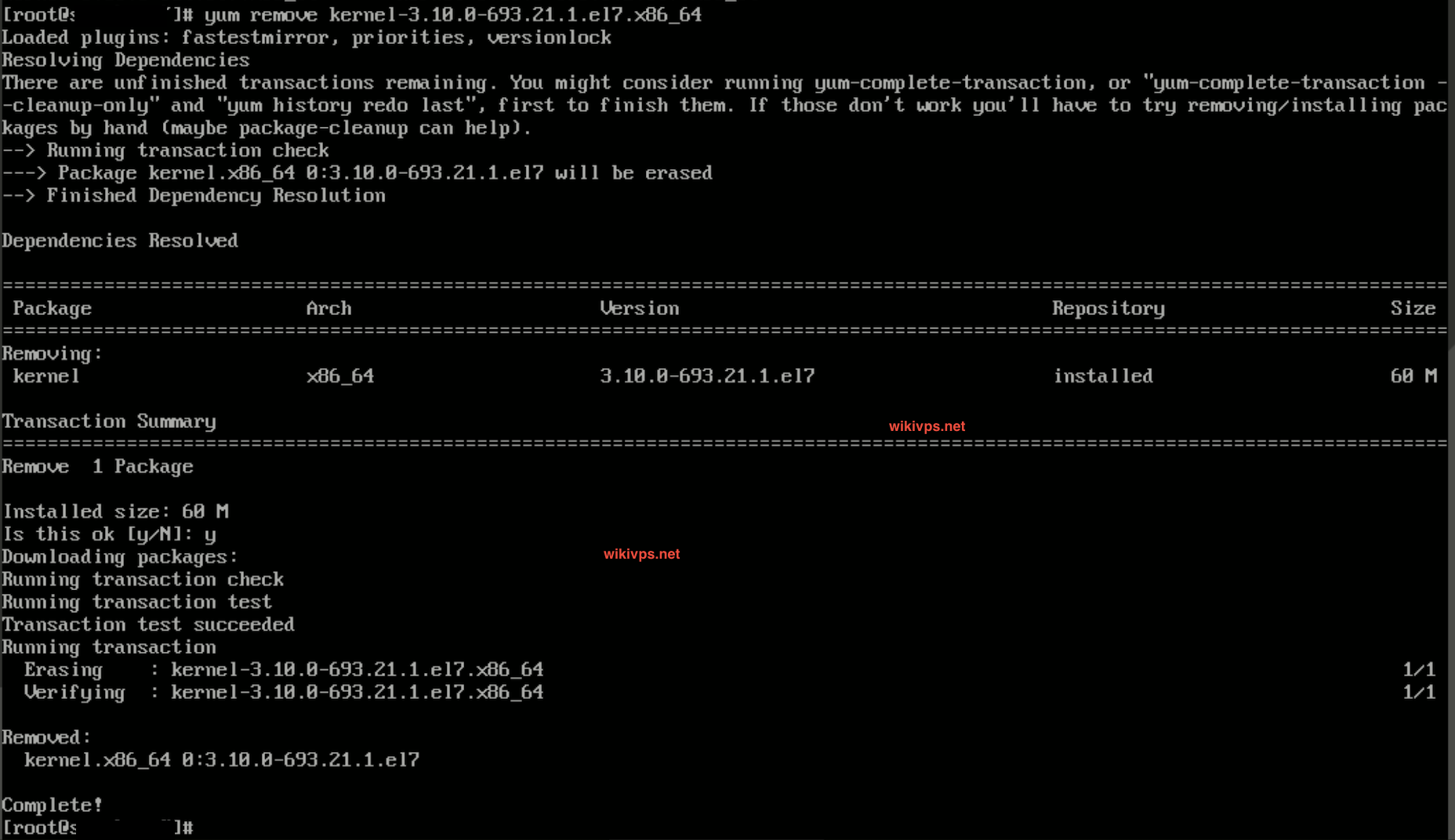
Như vậy là mình đã xoá xong kernel bị lỗi, liệt kê toàn bộ kernel lại xem lần nữa để chắc chắn rằng kernel lỗi đã bị xoá.

Ok rồi, như vậy là kernel củ đã bị xoá. Bây giờ mình tiến hành chạy update lại hệ điều hành, để nó cài đặt lại kernel mới. Các bạn dùng câu lệnh sau.
|
1 |
yum update -y |
Trong quá trình chạy update các bạn để ý nó sẽ có dòng install lại kernel mới như hình bên dưới đây (này mình rảnh nên nhìn rồi chụp lại thôi, các bạn không cần quan tâm đâu, cài lại thì nó xử lý lỗi kernel panic thôi là được rồi 😀 )

Chờ cho chạy update xong hết mình ghỏ lại lệnh liệt kê các kernel để check xem đã có kernel mới nào được cài đặt chưa nhé.
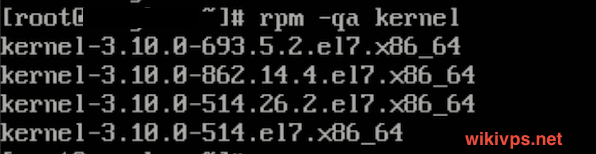
Kernel mới đã xuất hiện, xong rồi đó, bây giờ mình ghỏ lệnh tắt vps đi.
|
1 |
poweroff |
Xong rồi quay trở lại portal quản lý vps của Vultr vào phần Custome ISO lúc đầu à, Deattach cái file ISO Finnix đi và reboot lại vps.
Xong rồi ssh vào VPS thử, để kiểm tra thành quả nhé. 😀
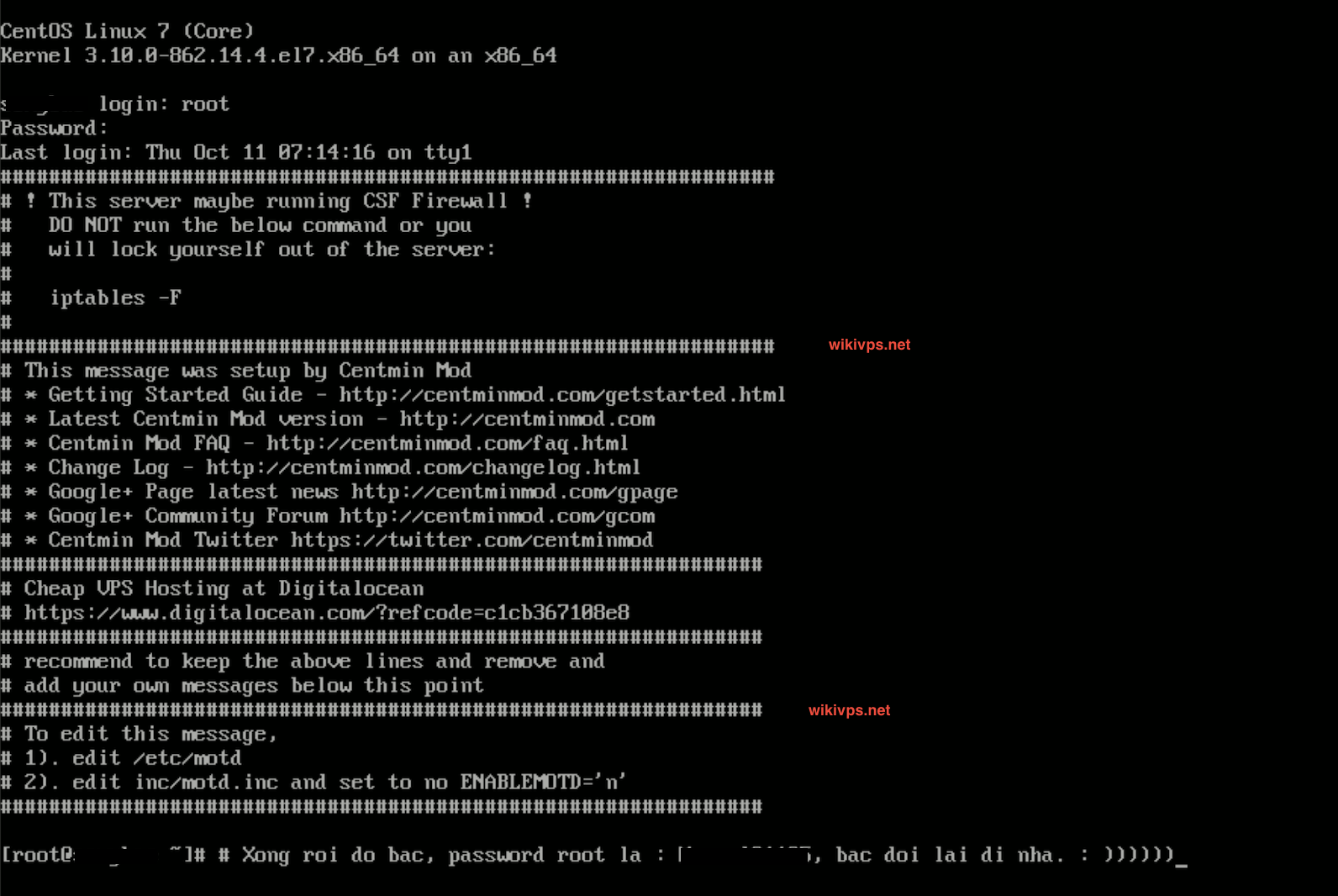
Thành công rồi, đây là 1 case study thật sự của 1 bạn trên group wordpress vietnam bị, và mình đã ra tay tương trợ sau đó làm bài hướng dẫn cho các bạn khác có thể tự xử lý lỗi kernel panic này.
Hi vọng bài viết có thể giúp ích cho các bạn, nếu các bạn thấy hay và có ích thì hãy like và share để ủng hộ mình nha.
- Skype/Telegram : goonux / @goonux
- Fanpage : https://www.facebook.com/wikivps.net/
- Email : [email protected]





Cám ơn bạn. Mình cũng mới bị lỗi y chang, trên chính Vultr.
Cái nay của Vultr là cho phép mình “khởi động bằng live CD” (aka attach ISO).
Tuy nhiên bản Finnix hiện tại của Vultr không cho phép chọn Other boot profile nữa. Mình bị bế tắc 1 hồi.
Thì tình cờ biết được console (web) nó không chỉ đơn thuần như là SSH terminal, mà còn xem được quá trình khởi động của Ubuntu. Và khi khởi động lại Ubuntu, nó có Boot menu cho chọn giống như giải pháp của bài này. Đến đây thì mình chỉ chọn Kernel khác như bạn hướng dẫn là vào được, sau đó xử lý vấn đề của mình (dkpg).