HƯỚNG DẪN CÀI ĐẶT CentOS 7 VỚI LOGICAL VOLUME MANAGER
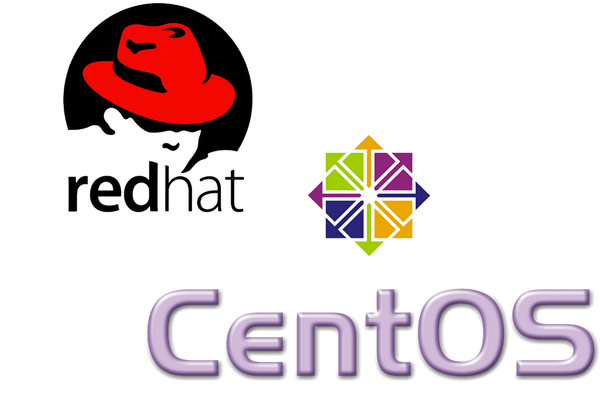
CentOS LÀ GÌ?
CentOS là một hệ điều hành Linux mã nguồn mở (Opensource) có tính ổn định cao, dễ quản lý và được phát triển dựa trên source của Red Hat Enterprise Linux (RHEL), CentOS miễn phí và bạn có thể tuỳ ý chỉnh sửa lại hệ điều hành này theo nhu cầu mục đích riêng và có thể public.
Hiện tại thì có CentOS 5 đã EOL (End of Lifetime) không hổ trợ update và phát triển nữa, CentOS 6, 7 thì vẫn còn, bạn có thể kham khảo bản thống kê bên dưới, CentOS 6 được duy trì tận 11/2020 và 06/2024 với CentOS 7, phần kiến trúc (Architecture) thể hiện các phiên bản mới nhất được phát hành và các nền tảng kiến trúc phần cứng được hổ trợ.
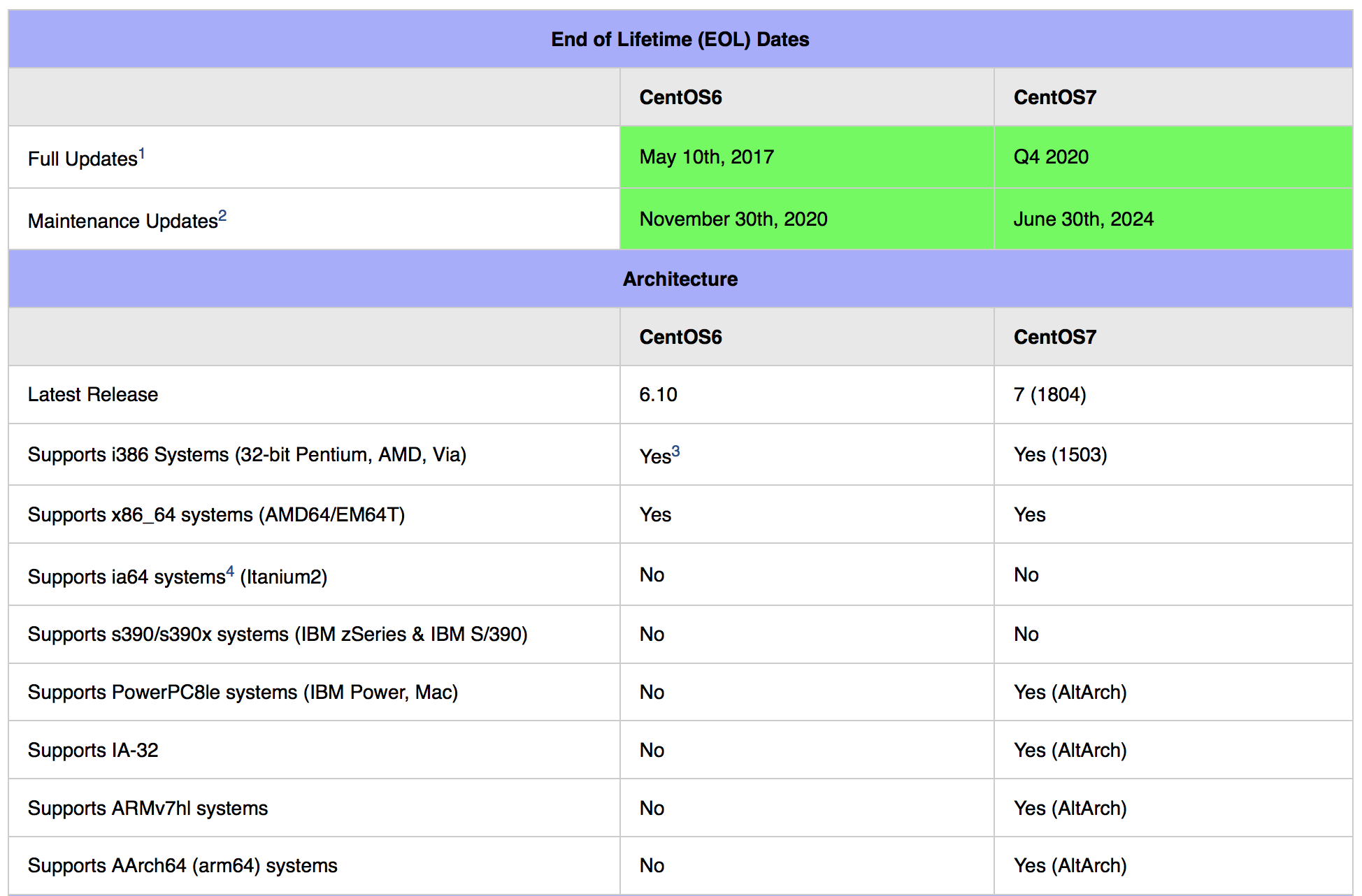
CentOS 7 CÓ GÌ MỚI?
CentOS 7 có nhiều lợi thế (Advantages) như hổ trợ đa kiến trúc CPU (CPU Architectures), bảo mật tốt hơn trên CentOS 6 (được update những chức năng bảo mật ở mức doanh nghiệp [enterprise-level security]), mặt khác nữa là CentOS 7 thích hợp (compatible) với các Web Hosting Control Panel phổ biến hiện nay như VestaCP, CentOS-Webpanel, … Thời gian hổ trợ dài hơn, ổn định, ít lỗi hơn, vì vậy nên hiệu suất (performance) sẽ tốt hơn.
NỘI DUNG BÀI VIẾT.
Bài viết này mình muốn chia sẻ cho các bạn cách cài đặt CentOS 7 trên vps, server, có thể là vps trên Vultr, hoặc các bạn tự làm lab (test/demo) trên máy cá nhân bằng VM tạo từ VMWare hay VirtualBox, Hyper-V, hoặc server cá nhân, công ty, với mục tiêu là sử dụng chức năng logical volume manager (LVM) để dễ dàng có thể mở rộng (extend) các phân vùng như /, /home, mà không ảnh hưởng tới dữ liệu.
- Tải source minimal iso CentOS 7 server từ trang chủ.
- Chuẩn bị vps, server chưa có hệ điều hành.
- Mount iso vào vps hay ghi (burn) ra đĩa, usb đối với server.
TẢI FILE CÀI ĐẶT CENTOS 7
Tuỳ vào mục đích sử dụng, nhưng đối với vps, server linux chạy dịch vụ thì mình nên tải bản server minimal về cài đặt để tối ưu hoá tài nguyên (resources), chỉ cần cài đặt bản minimal có SSH service là ngon, còn lại cần thêm thư viện hay packages, services gì khác thì cài đặt thêm từ packages management yum, tiến hành download.
Truy cập vào trang chủ –> Get CentOS Now –> Minimal ISO –> nó sẽ liệt kê những link gần với mình nhất, chọn nhà cung cấp tin tưởng và gần nhất để down, mình hay chọn Viettel.
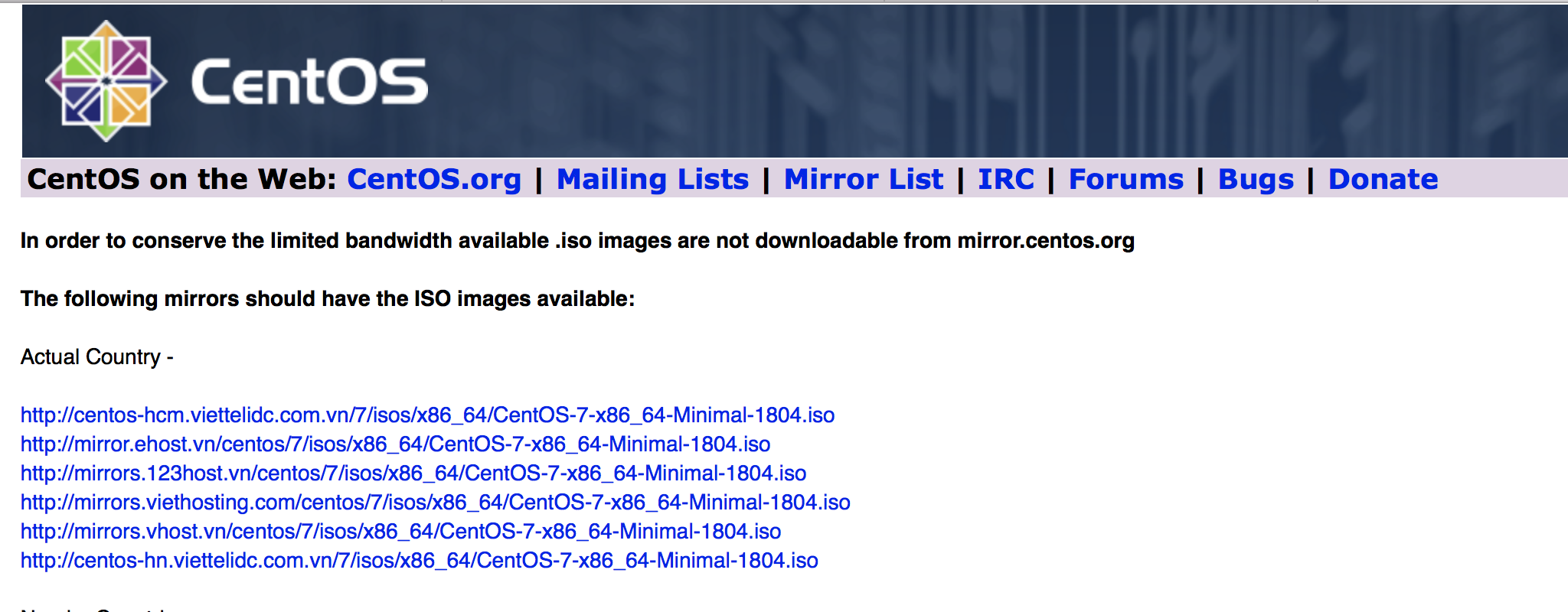
Nếu bạn cài đặt cho test/lab dưới máy cá nhân thì nhấp vào link này download luôn, rồi mount vào máy ảo, hoặc cài cho server thì down về máy rồi burn ra đĩa hoặc usb.
Còn nếu đứng trên server thì dùng lệnh sau.
|
1 |
# wget http://centos-hcm.viettelidc.com.vn/7/isos/x86_64/CentOS-7-x86_64-Minimal-1804.iso |
CÀI ĐẶT CENTOS 7
Khởi động vps, server lên
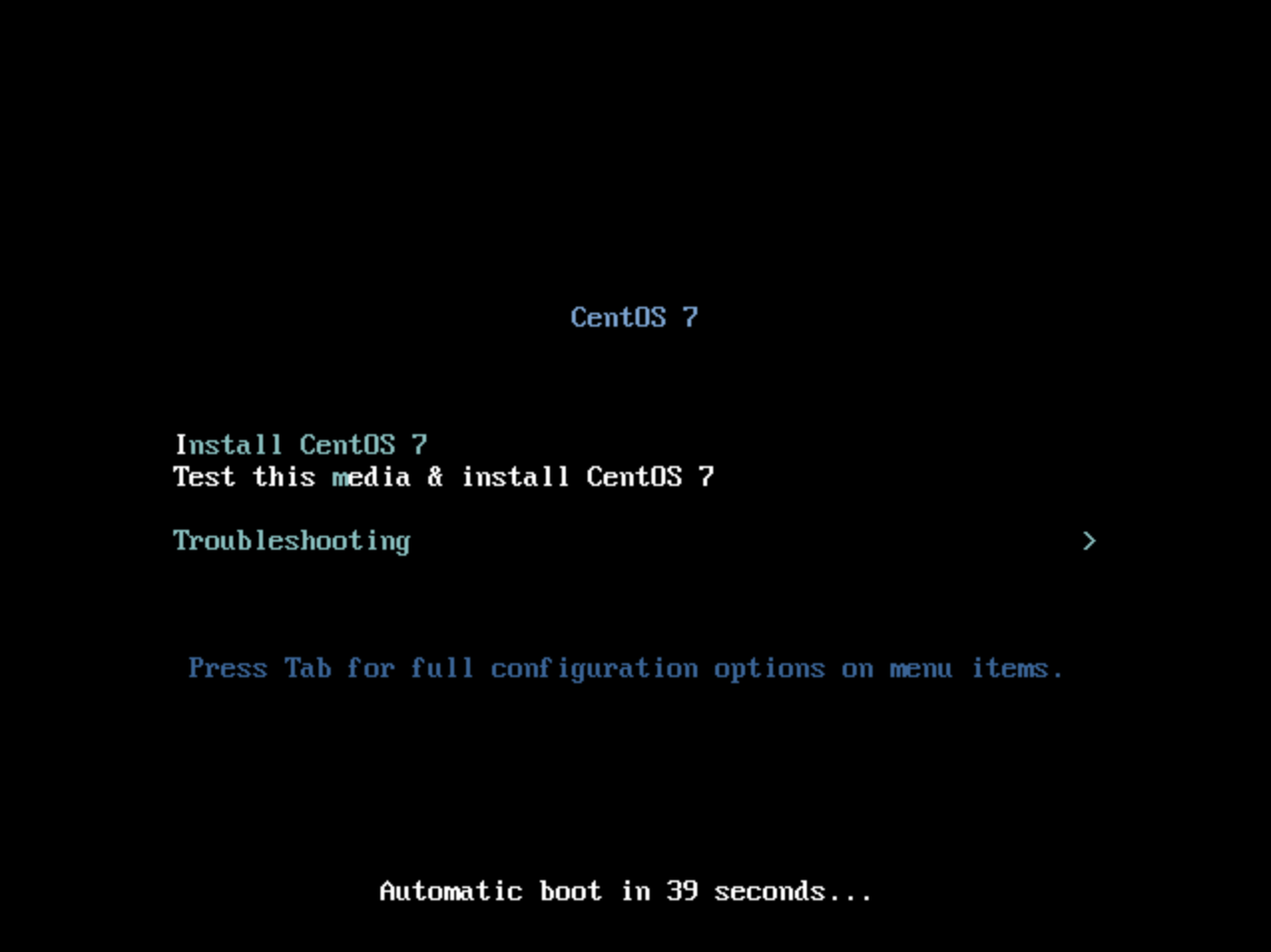
Install CentOS 7: là cài luôn không check file iso (check để xem file có đầy đủ yêu cầu để cài đặt không).
Test this media & install CentOS 7: có kiểm tra file iso.
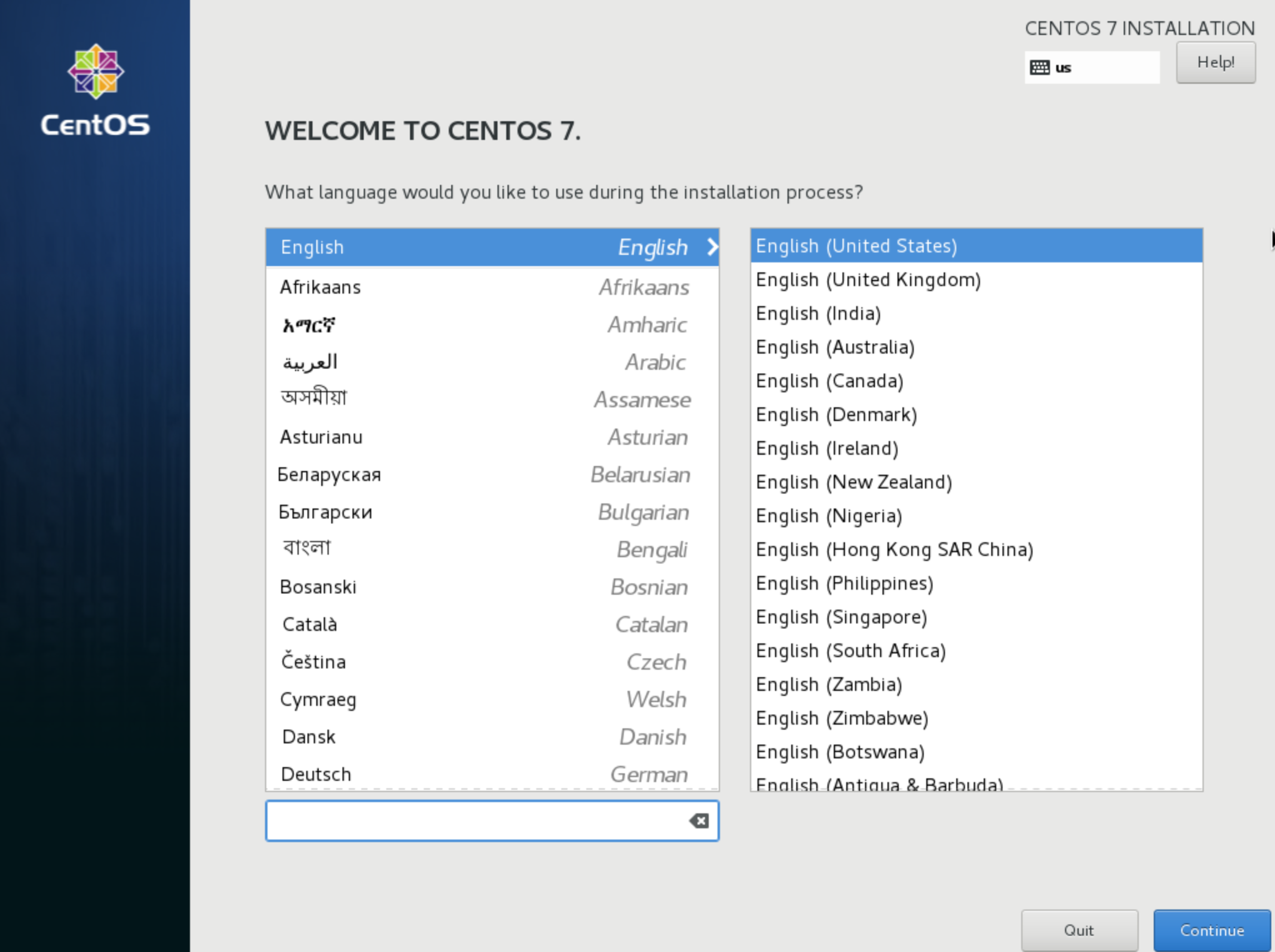
Chọn ngôn ngữ xong nhấn Continue.
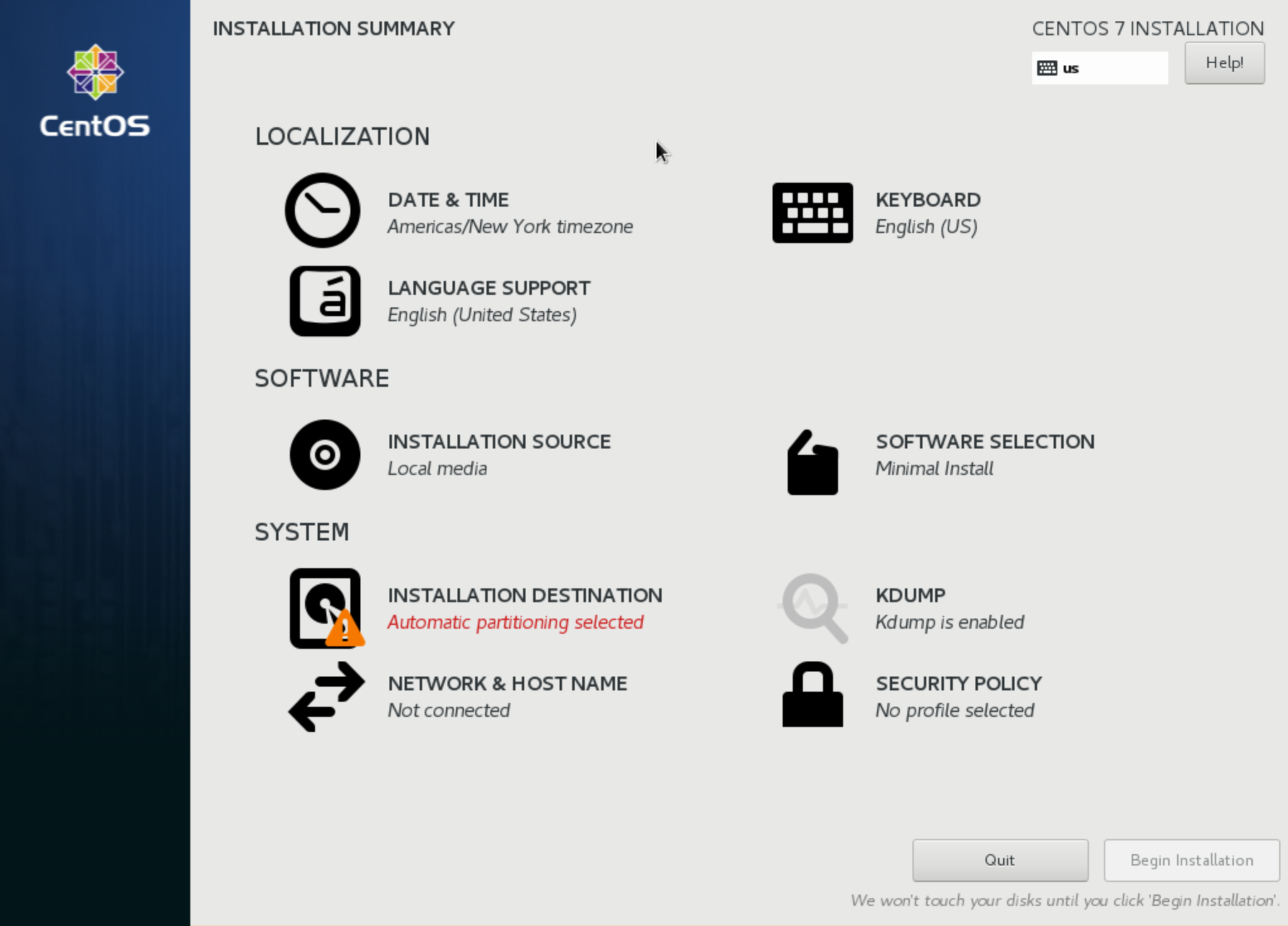
Cài đặt ngày giờ cho vps, server.
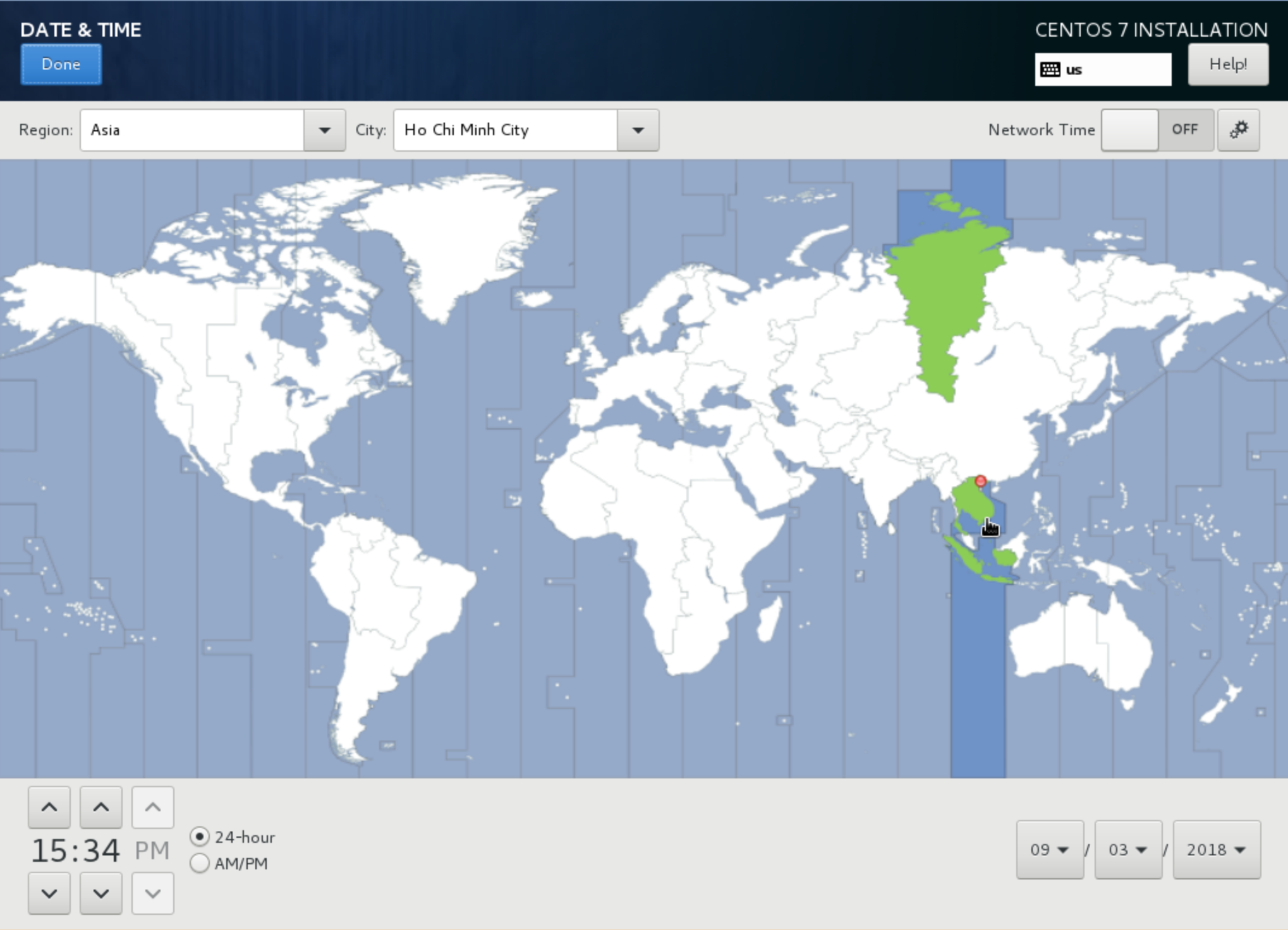
Sau khi chọn múi giờ và nhấn nút Done gốc trái màn hình, ta chọn tiếp phần “INSTALLATION DESTINATION”.
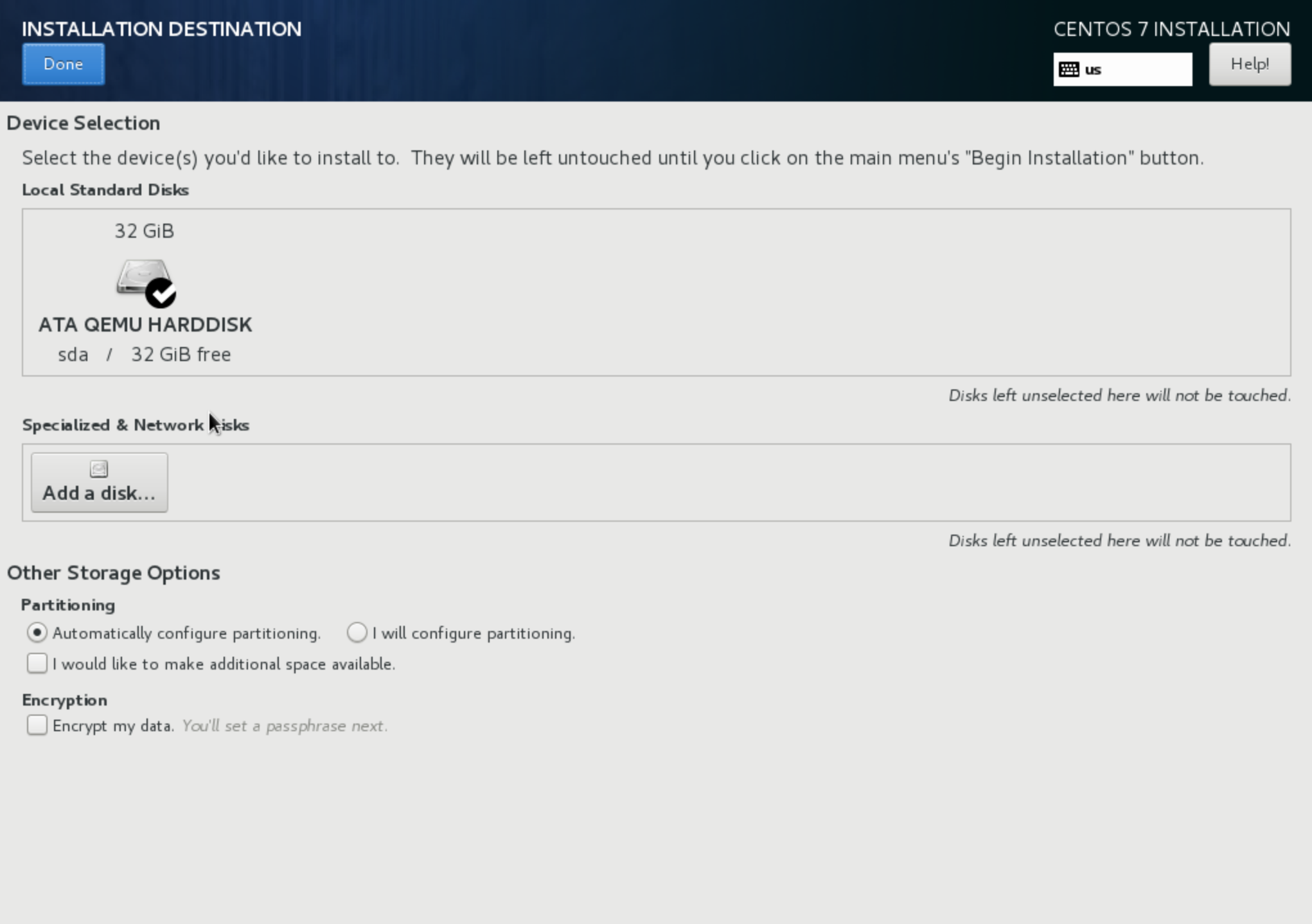
Ở phần Partitioning chọn mục “i will configure partitioning”, có nghĩa là tự chia các phân vùng ổ đĩa chứ không chọn auto, mình sẽ chia làm 3 phần vùng chính trong bài này, 1 là /boot để chứa kernel tầm 256mb là đủ, phân vùng swap thường là bằng 1/2 dung lượng ram thực tế, nếu không chia swap lúc này thì có thể tạo swap bằng hướng dẫn này của mình (xem cách tạo swap file cho vps, server chưa có phân vùng swap), phần cuối cùng là / và mình sẽ áp dụng LVM cho phân vùng / này, để có thể tuỳ ý mở rộng thêm cho phân vùng này, chọn xong nhấn Done để qua bước tạo partitions.
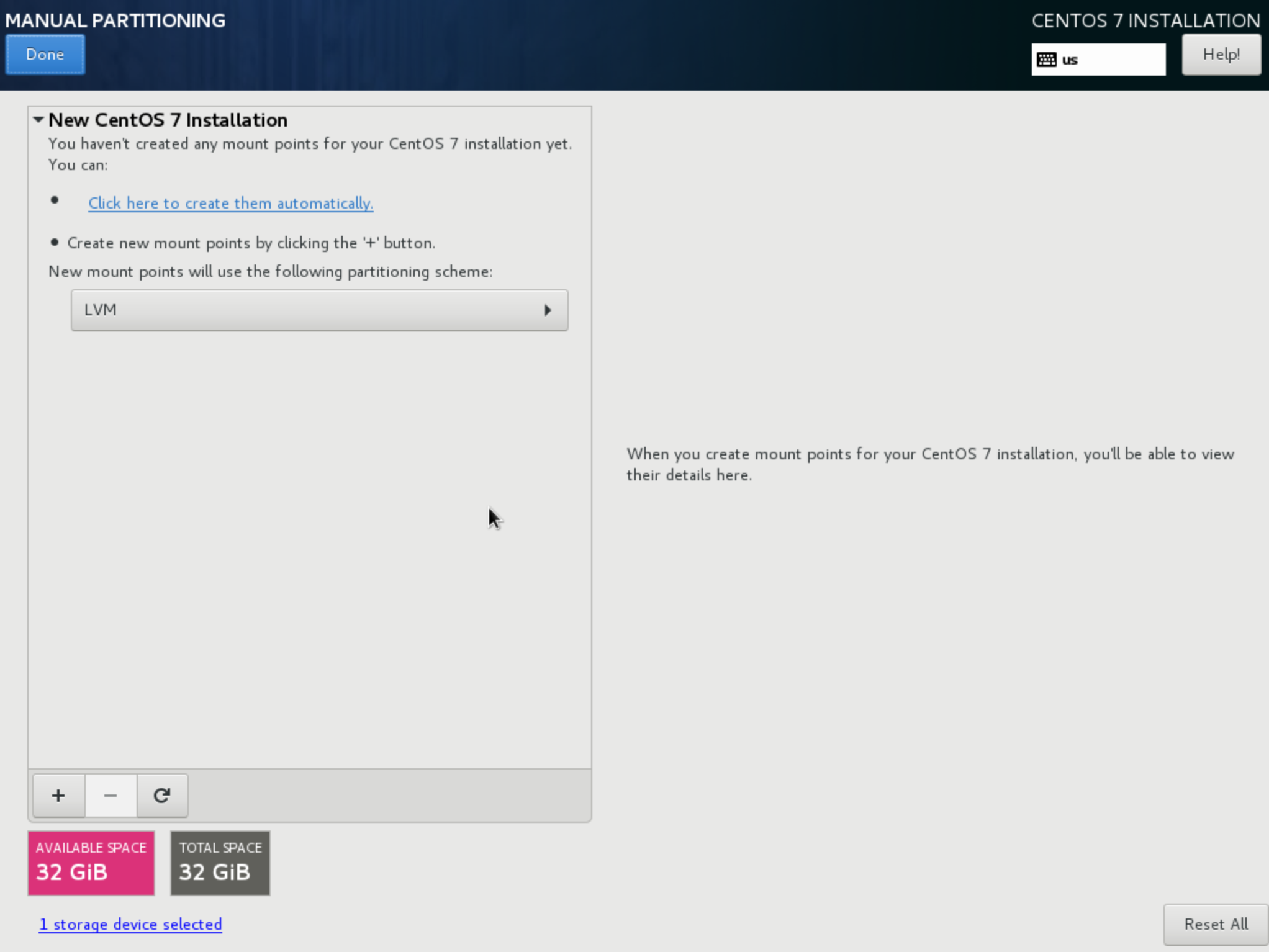
Nhấn vào dấu + để tạo phân vùng /boot.
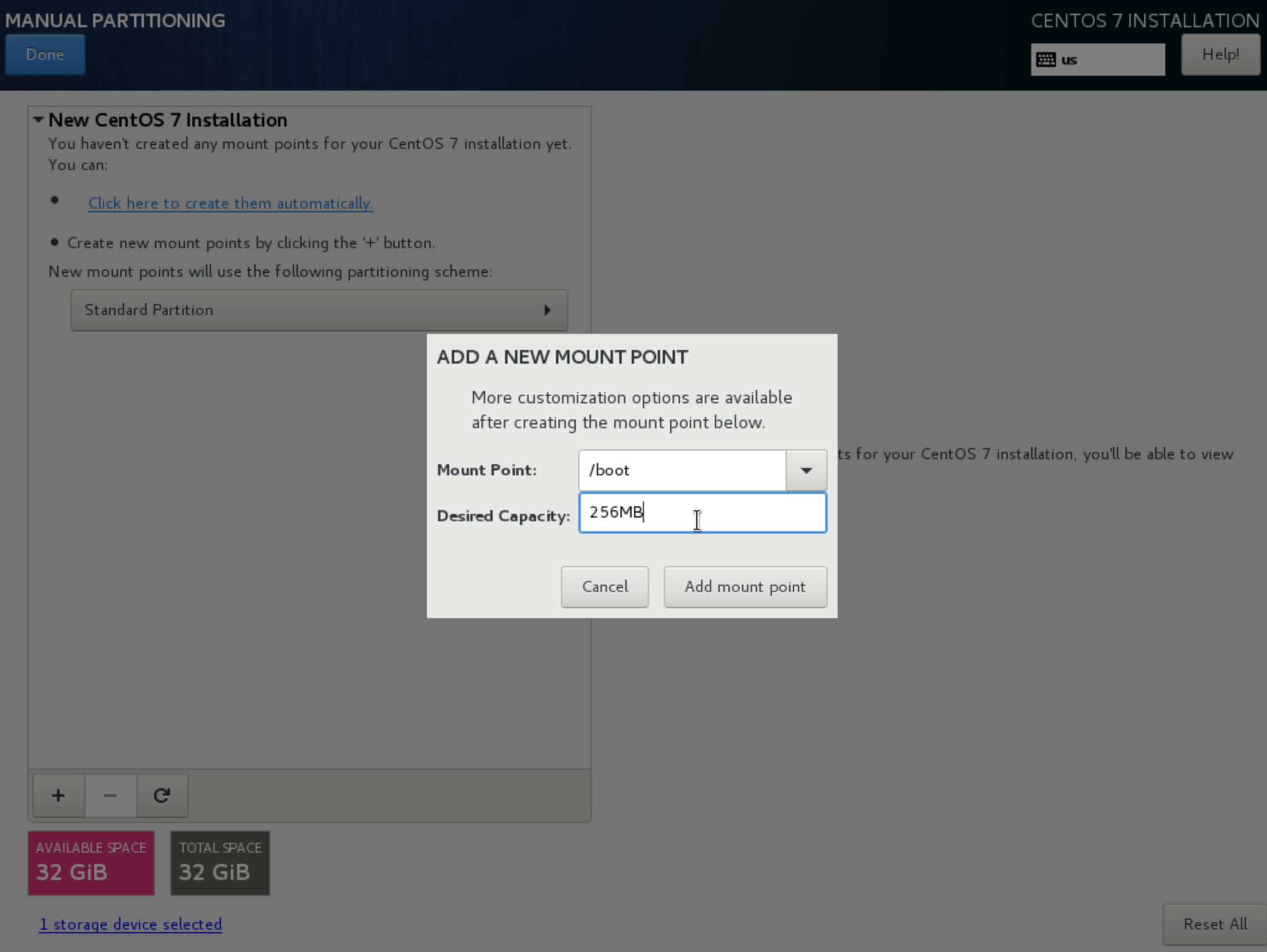
Tạo xong mình có thể chỉnh sửa thêm tuỳ ý như là file system ext2,3,4 và đặt tên cho partition này.
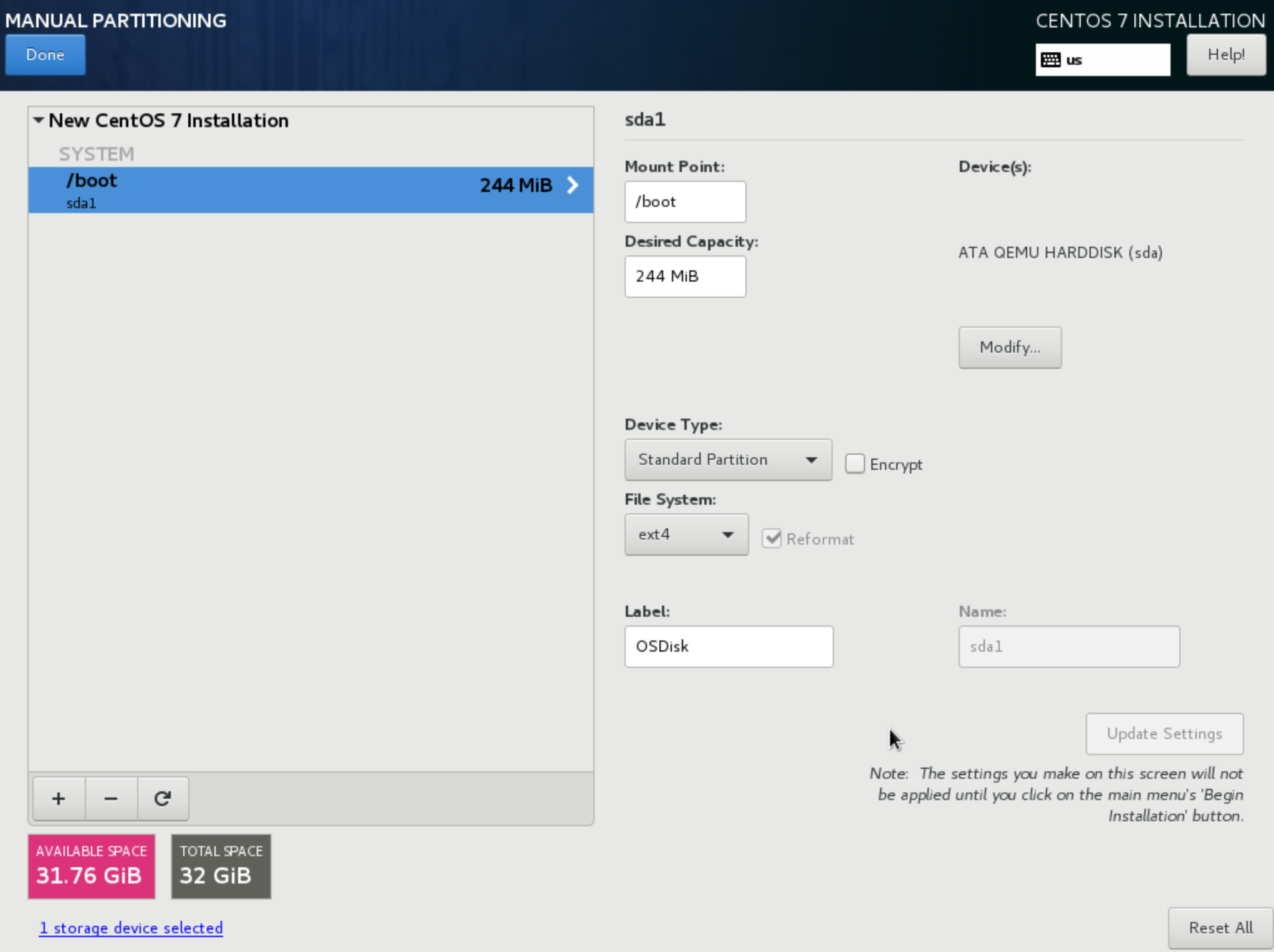
Tiếp theo tạo tương tự cho phân vùng SWAP.
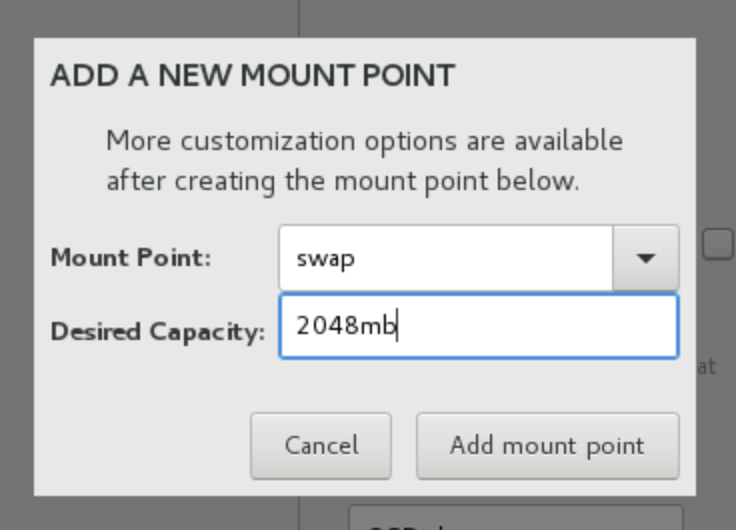
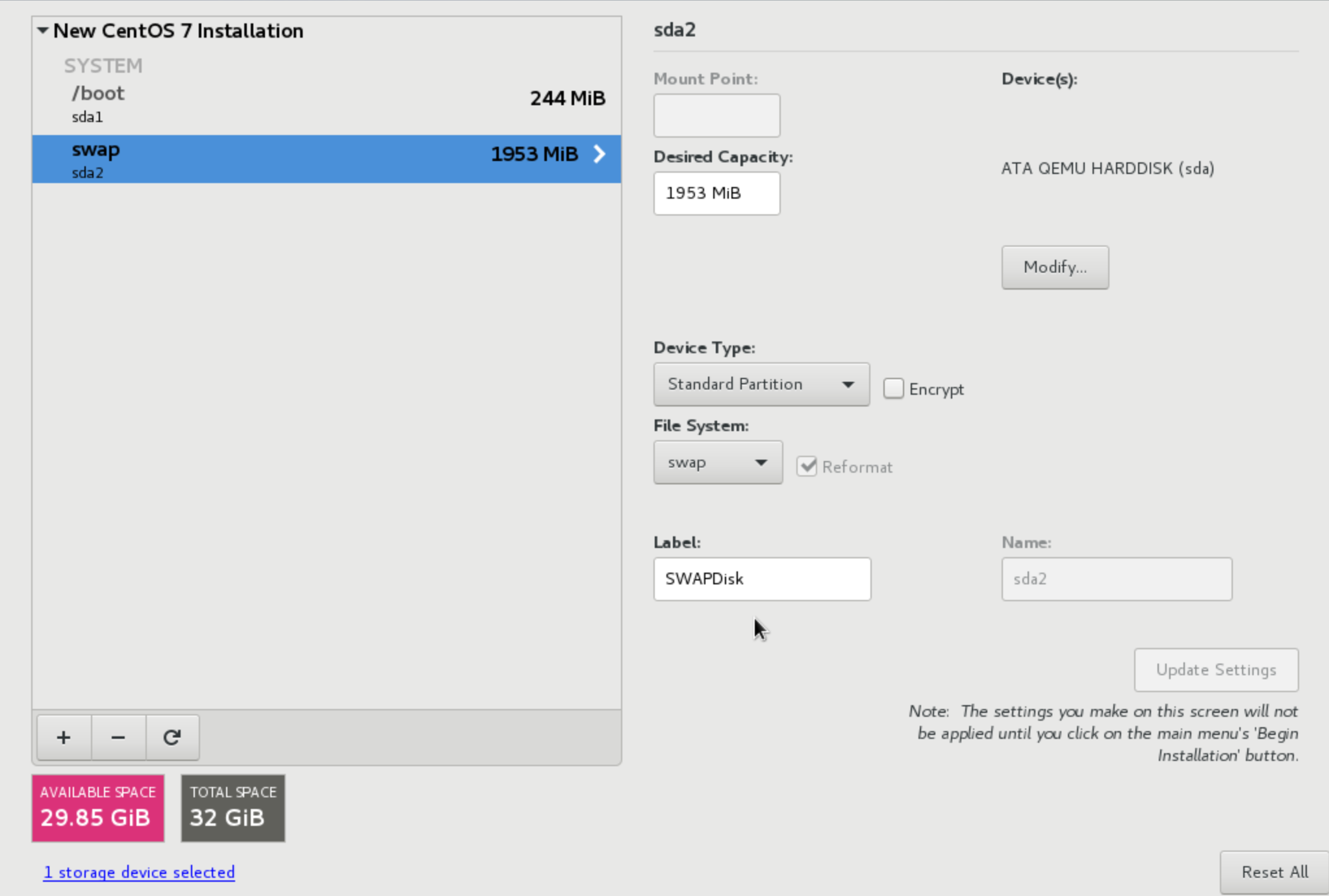
Và cuối cùng là tạo phân vùng / với LVM.
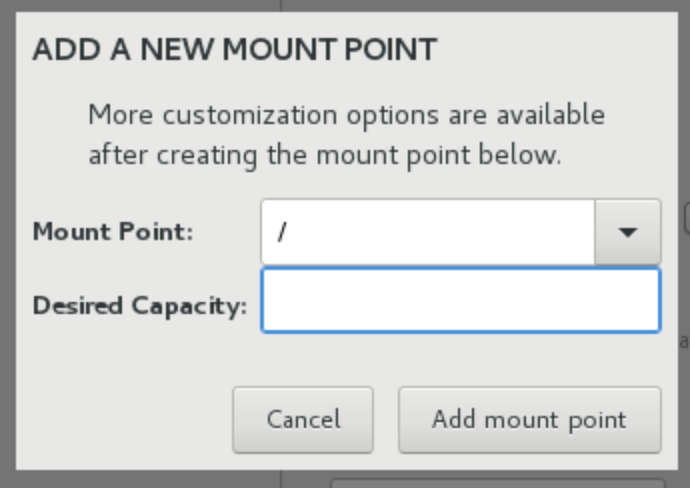
Phần tạo / partition này mình chụp thiếu 1 tấm hình chỉnh sửa, bạn cứ add như hình trên, để trống Desired capacity, sau khi add xong bạn chỉnh sửa phần Device Type là LVM và FileSystem chọn ext4, rồi đặt tên cho partition là xong, sau đó nhấn Done.
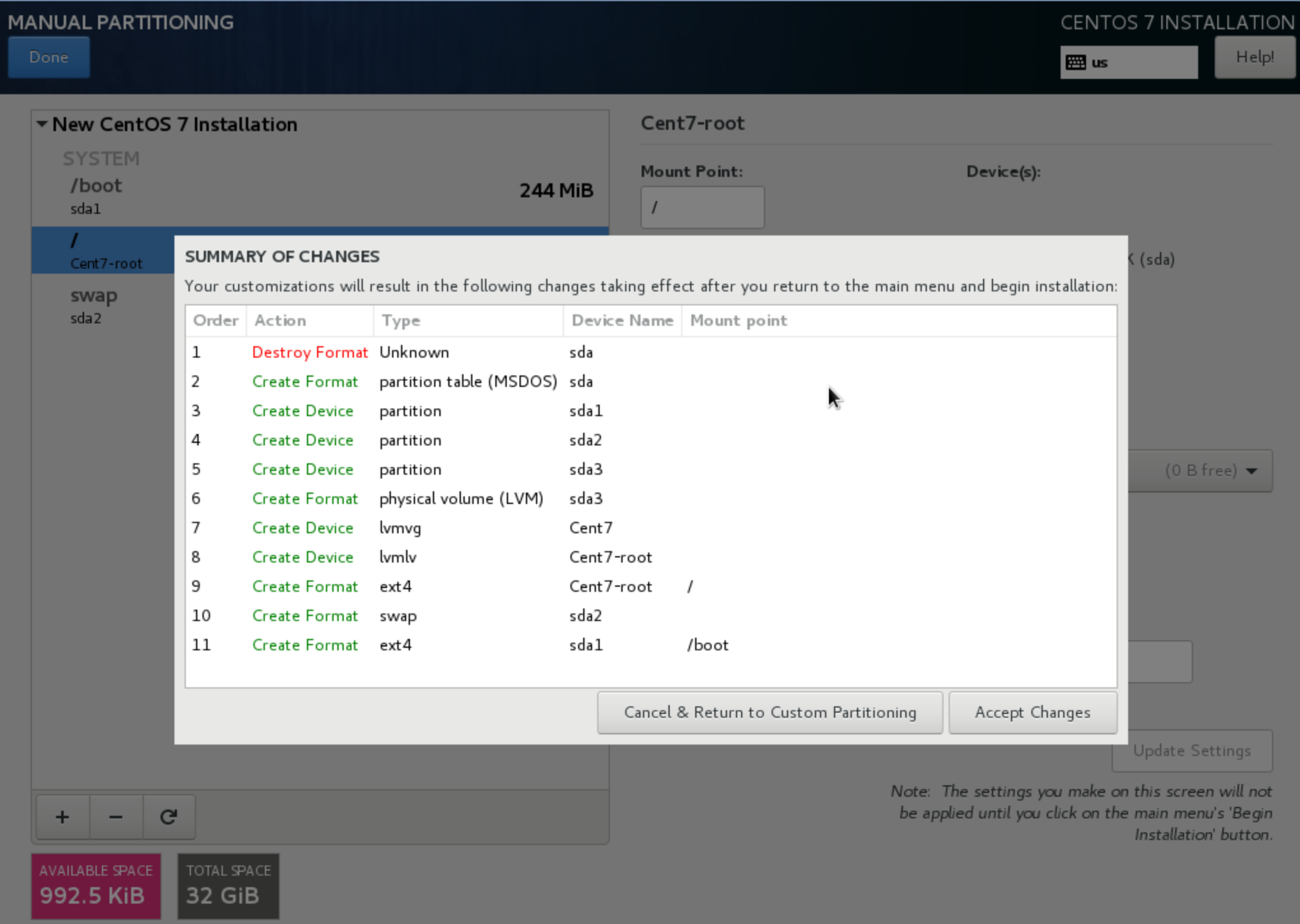
Nhấn vào Accept Changes.
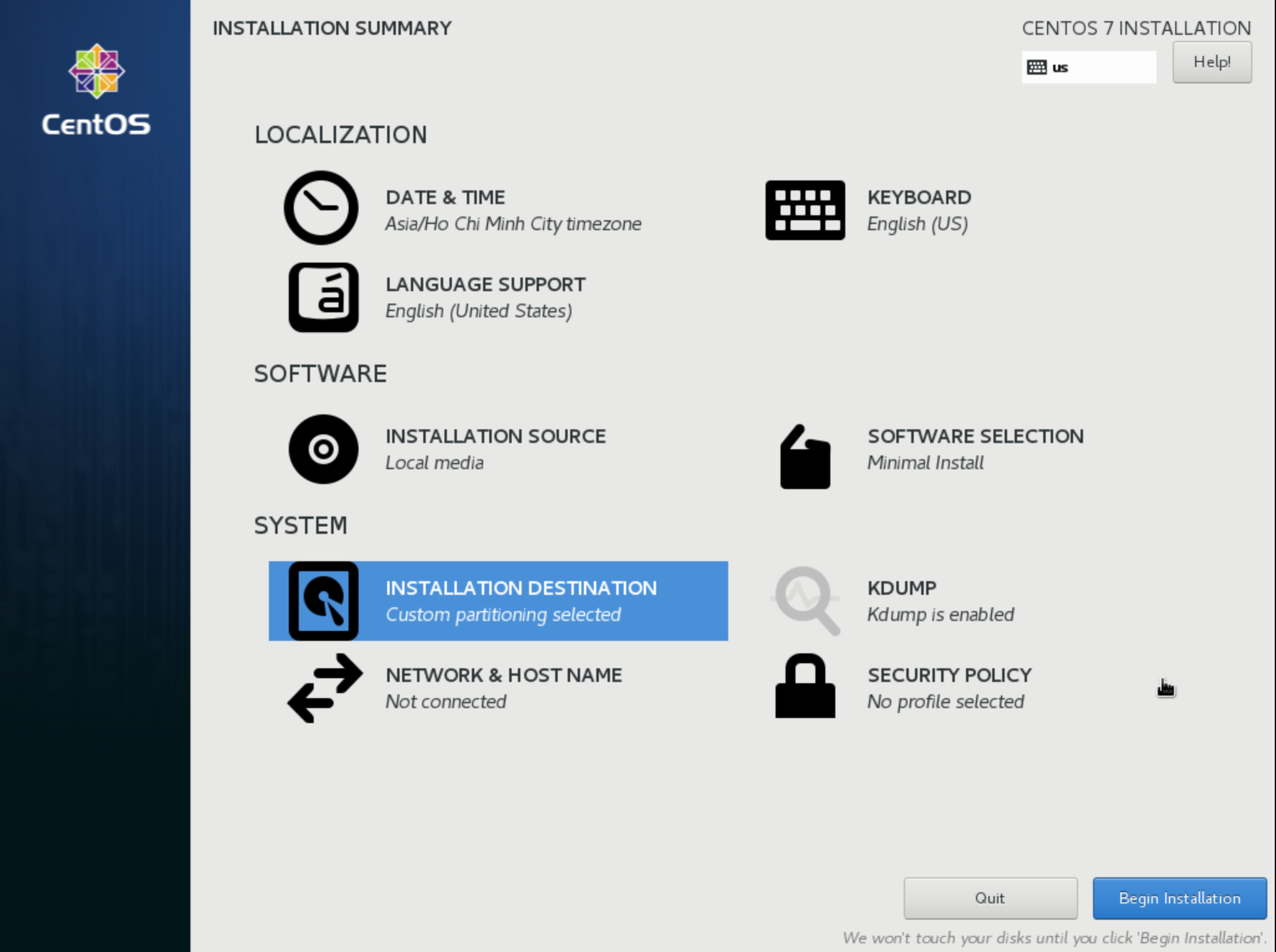
Nhấn Begin Installation.
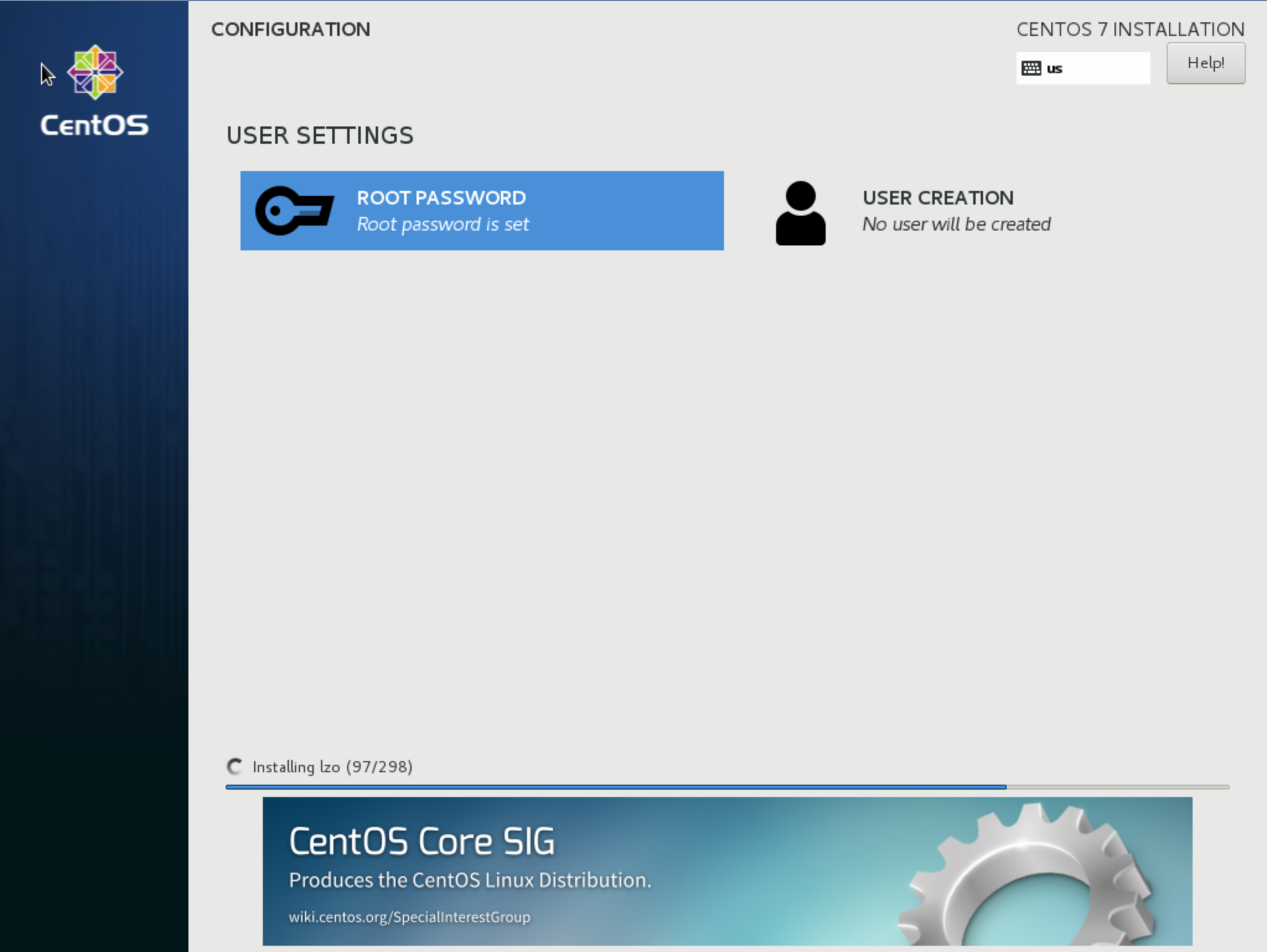
Trong lúc quá trình cài đặt đang diễn ra thì CentOS 7 cho phép mình đặt mật khẩu cho tài khoản User Root và tạo thêm user, tiến hành đặt password cho User Root, nhấn chọn ROOT PASSWORD rồi điền mật khẩu vào, sau đó nhấn nút Done. Tạo mới user như hình dưới sau đó nhấn Done.
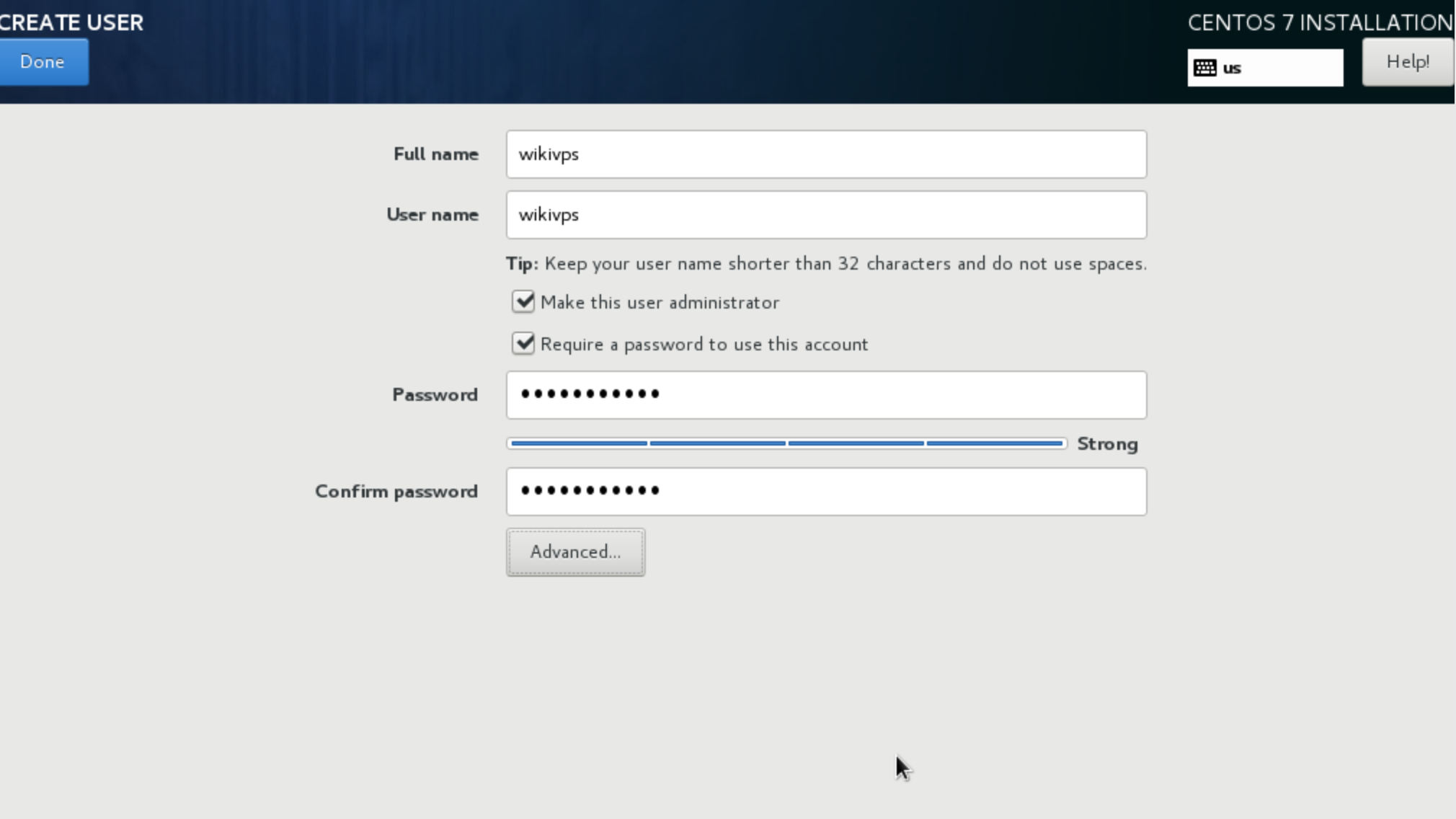
Chờ cho quá trình cài đặt được hoàn tất.
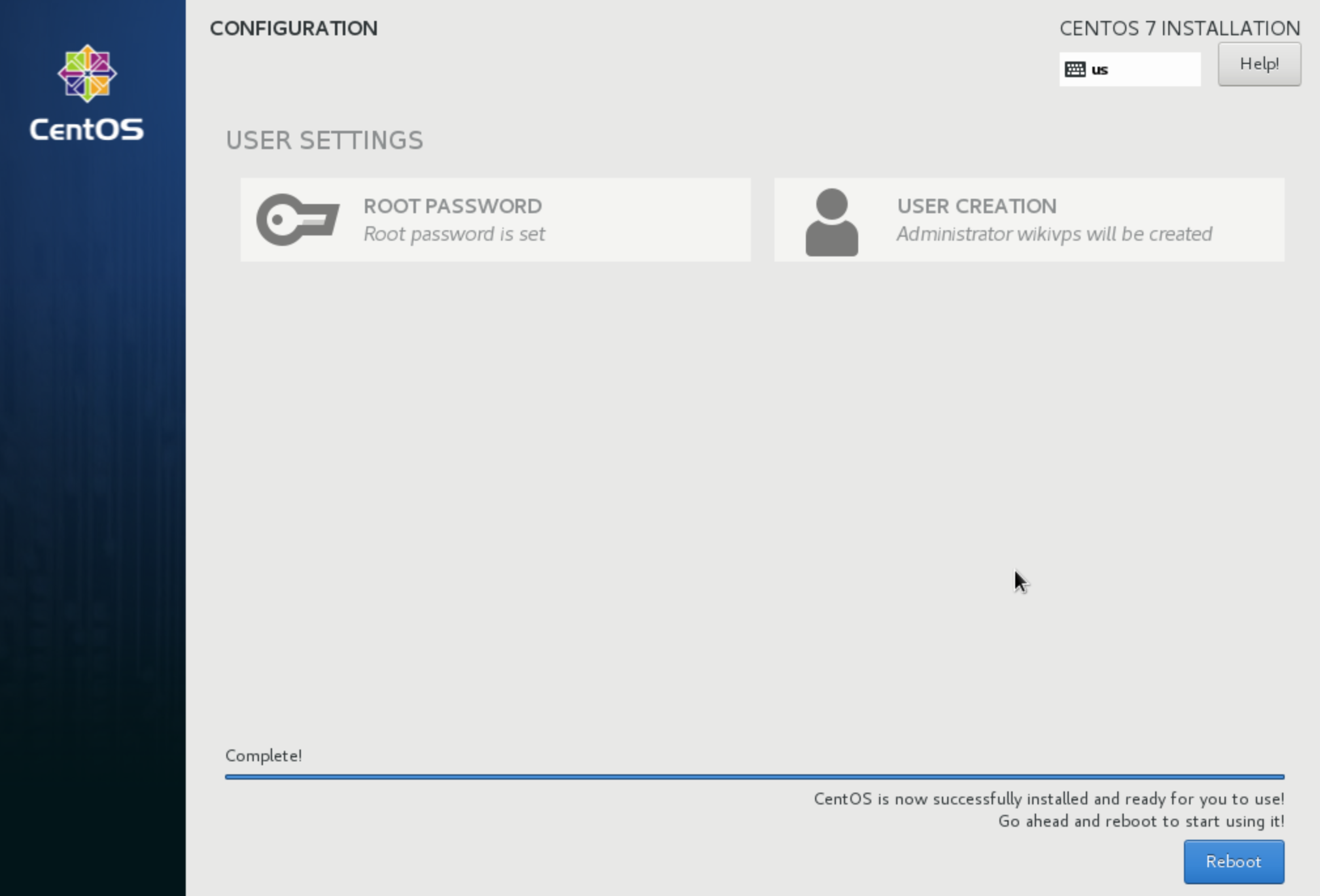
Bên trên là màn hình cài đặt thành công CentOS 7, nhấn vào Reboot và tiến hành ssh vào để kiểm tra cài đặt.
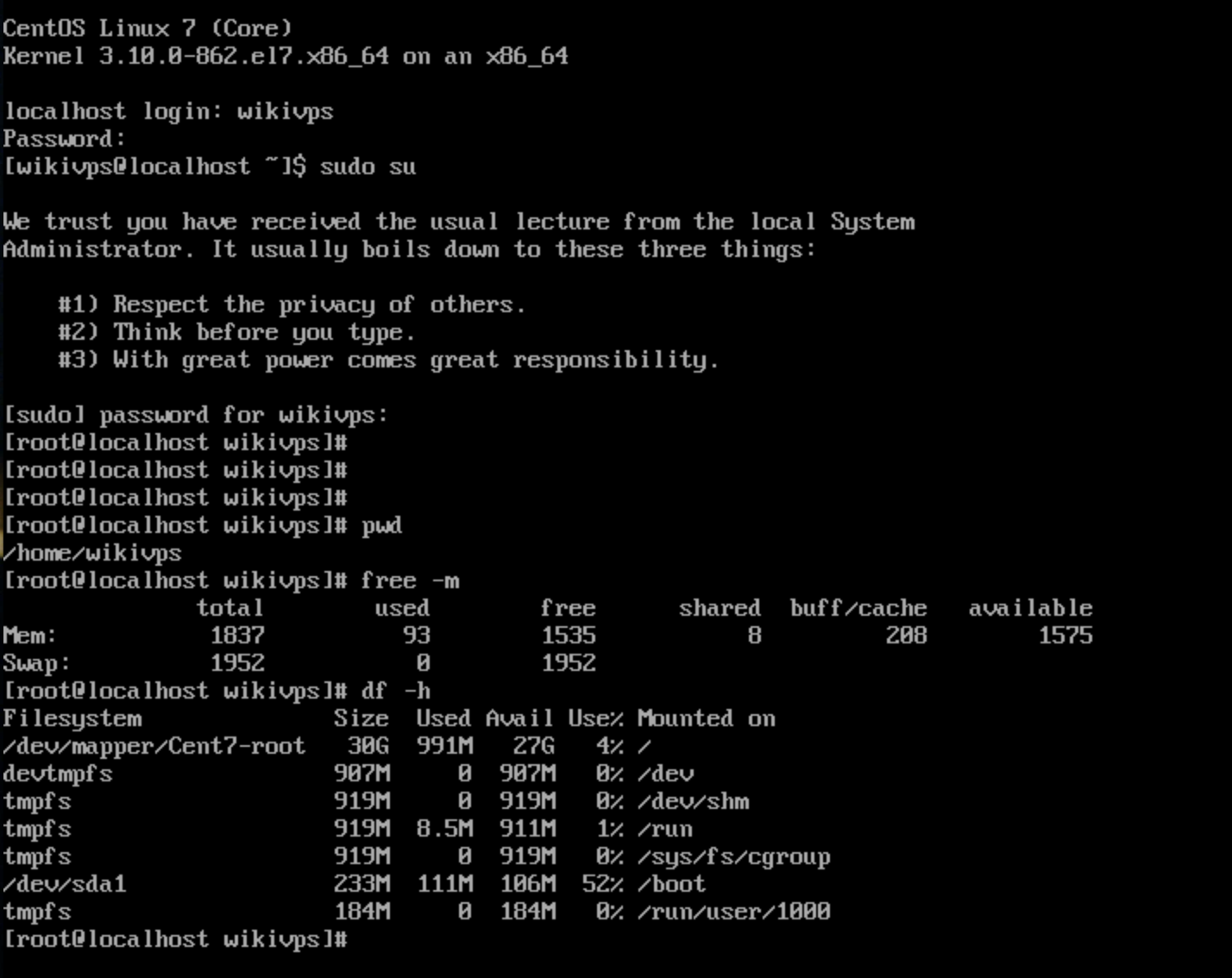
Ok rồi, như hình trên bạn thấy là phân vùng / được tạo bằng LVM với tên là Cent7-root, mình sẽ viết thêm 1 bài hướng dẫn các bạn extend phân vùng / này lên trong trường hợp dữ liệu chứa đầy phân vùng này mà không ảnh hưởng tới dữ liệu hiện tại.
Đừng ngần ngại đặt câu hỏi hay nhờ tư vấn hổ trợ với mình nhé, Cảm ơn mọi người.
- Skype/Telegram : goonux / @goonux
- Fanpage : https://www.facebook.com/wikivps.net/
- Email : [email protected]






[…] Như vậy là mình đã đi tổng quan qua CentOS Web Panel, hy vọng là các bạn có thể nắm được cơ bản CWP là cái gì? nó làm được gì? và sử dụng nó như thế nào? Bài tiếp theo trong series này mình sẽ hướng dẫn các bạn cài đặt CWP trên CentOS 7 64bit. […]
[…] Như vậy là mình đã đi tổng quan qua CentOS Web Panel, hy vọng là các bạn có thể nắm được cơ bản CWP là cái gì? nó làm được gì? và sử dụng nó như thế nào? Bài tiếp theo mình sẽ hướng dẫn các bạn cài đặt CWP trên CentOS 7 64bit. […]